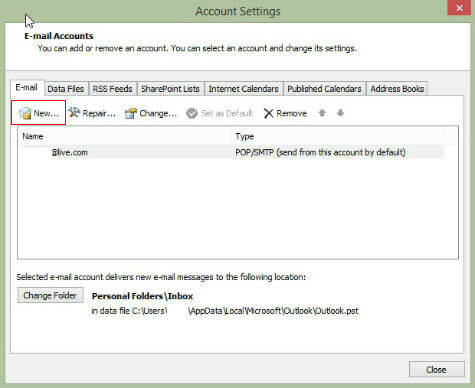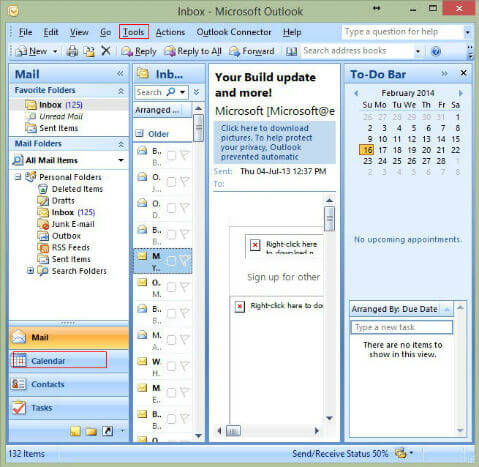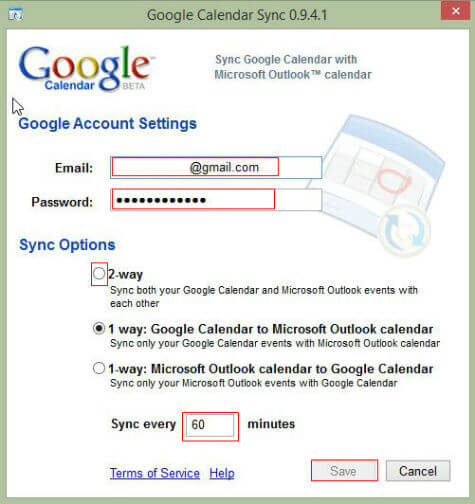This can be considered as a manual synchronization through the synchronization takes place automatically using the program. The result will be same as online synchronization that both the Google accounts and Windows accounts will be updated with events you add. We will see how to synchronize the Google Calendar to Windows Calendar using this Google Calendar Sync application. To synchronize the Google Calendar with the Windows calendar, we have to install the Google Calendar Sync Application. Google has removed the download links from their server but still, it is available for download from other sites for free. Google the keyword “Google Calendar Sync Download 0.9.4.1″ and it will lead you to many download sites. If you want to export your Google calendar to Windows 8 calendar as one-time measure then please visit” Google the keyword “Google Calendar Sync Download 0.9.4.1” and it will lead you to many download sites. If you want to export your Google calendar to Windows 8 calendar as a one-time measure then please visit “Subscribe Google calendar to Windows 8“. The actual synchronization takes place on your PC, where the events from the Windows calendar should be added to Google calendar and vice verse. To do this, we need to install Outlook application in your PC and configured properly to access the Windows calendar. You can install any version of the Outlook for this purpose. After installation and configuration of Outlook calendar, open it and verify the windows calendar events are displayed properly. If you are not configured it yet, then open Tools–>Account Settings–>New, and enter your Live.com email address in it. Normally the Live.com email is merged with Outlook.com domain else you might have to migrate to Outlook.com domain as per the procedure from Microsoft.
Now install your Google Calendar Sync Application and open it. Enter the Google Calendar login details in it. Also, you have to specify the type of syncs like One-way or Two-way sync with your Outlook calendar. After entering the details, give the frequency of synchronization and save the changes.
Now the calendar synchronization takes place as long as your PC is in ON condition and have an internet connection. Check the entries in both calendars after the specified time in the settings. Your events will be synchronized automatically. You can also use a similar procedure using the recently introduced Outlook.com App from Google Play Store on your Android device. In this method, your Android device will sync the entries into your Windows Calendar through the Official Outlook.com App. For details, please visit “Sync Google Calendar in Windows Calendar App using Outlook.com App.”
Δ