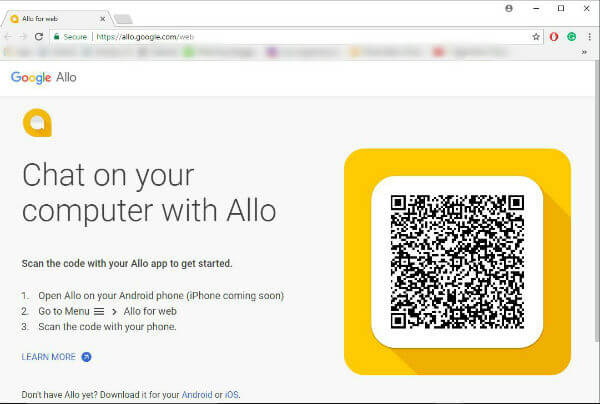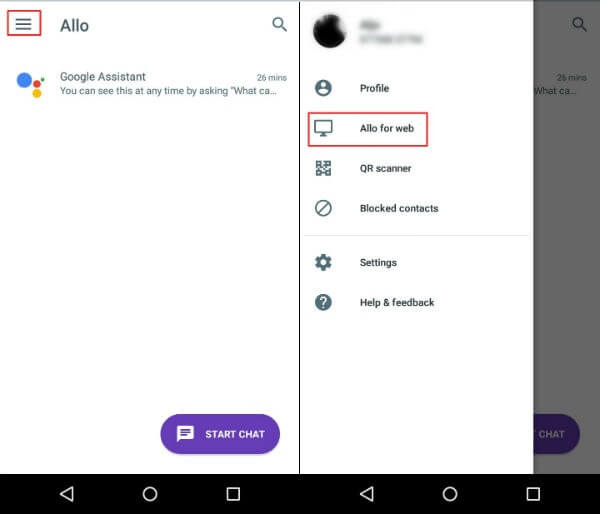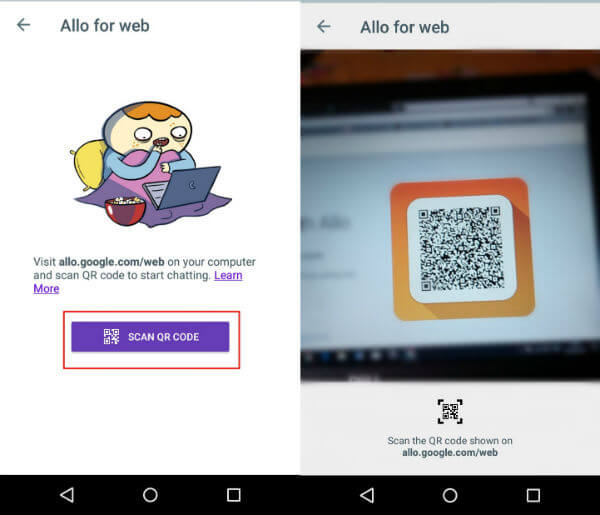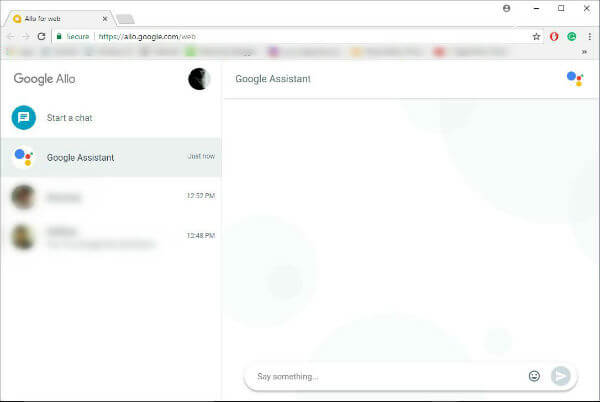The Google Allo app in Android is synced and shown in your desktop browser. Before we go through steps to set this up, there are two major requirements to be aware of. First, you should have an Android phone with Google Allo installed (since iPhone support is not available as of now). Second, you need to have Google Chrome browser on your Windows/Mac device. Those who do not have Allo on their Android, please go to this Google Play Store Link for Allo. To install Google Chrome browser, you can download from Google with this link.
To start with, go to the Google Allo web app. Then open up the Google Allo app on your Android phone and tap on the hamburger icon on top left corner.
Select the Allo for web option from the menu. Select the Scan QR code from the page that appears.
Now your camera will open up, point it to the QR code on the Google Allo web app page on your computer. Now you will be logged into your Google Allo account on your computer with every single chat and other settings synced.
Although instant messaging apps are more functional on your mobile devices, at times having them on your computer can be convenient. Google like its competitors have realized this and have made it possible to access Allo from your computer. You can make use the steps explained here and enjoy your Google Allo features cross-platform. Now you have the Google Allo web app to use on your computer. Let us wait for a dedicated Google Allo Desktop application to enjoy all the features of Allo on Windows and Mac PCs.
Δ