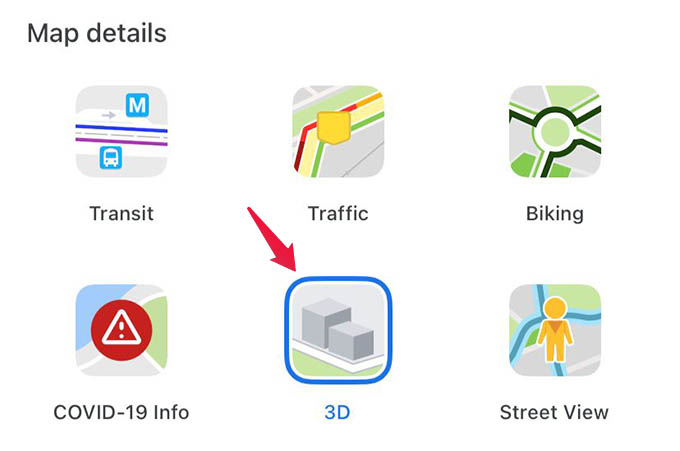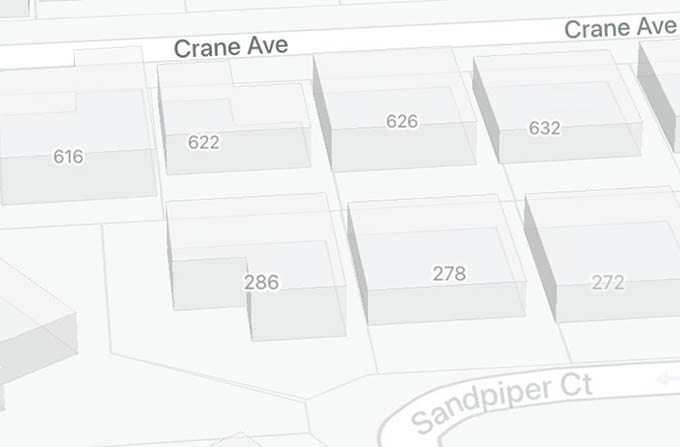Let’s find out how you can explore cities in 3D from your iPhone using various methods.
Explore Cities in 3D Using Apple Maps
If your iPhone is updated to iOS 15 or newer versions, you can have the 3D cities in the Maps app. With tons of additions including the 3D map, Apple Maps on iPhone is gradually taking over the navigation. Anyway, let’s see how to explore a city in 3D using the Maps app. On your iPhone, open the Maps app and search for a city. Pinch in on the screen to zoom closer to the city on Maps. When the cityscapes are visible, simply tap the “3D” button at the upper right corner of the screen. You can alternatively swipe up on your iPhone screen using two fingers. Now the city is turned into a 3D map on your iPhone. Buildings, constructions, and even trees can be seen in completely 3D images. Things you see in 3D maps are 3D drawings and not real-life forms. You can swipe any direction on the iPhone screen to navigate through the city, zoom in or out, and do even more.
See 3D Flyover Tour of Cities
Selected cities on Apple Maps have flyover tours, that show the whole city in its real shape rather than just 3D drawing. There is also an animated city tour in Apple Maps when you look through the flyover view. Let’s see how to use it. As we did before, search for a city in Apple Maps, say, San Francisco. Now, you have a satellite view of the city on your iPhone. Now, look at the pop-up window at the bottom of your screen for the “Flyover” button. You will be taken to the real-life 3D city the moment you tap the Flyover button. Try moving your iPhone around to see the whole city in 3D.
Get 3D Map on Google Maps App
Apple Maps is not the first one to make a 3D map out of cities. Google Maps already has 3D maps for many cities, which you can access from the Google Maps app on your iPhone. If you have the Google Maps app installed, here is how you can explore cities in 3D. Open the Google Maps app and search for any city as we did with the Apple Maps. When the map loads, tap the floating layers icon at the top-right corner of the map. Select 3D under the “Map details” heading. Now, zoom in to the city and swipe up with two fingers on the iPhone screen to see the city in 3D. Move around and navigate the city in 3D using Google Maps. Google Maps app can show you the 3D map of most of the cities, but not as life-like as in Apple Maps. Google’s 3D buildings are too boxy and many things like Golden Gate Bridge are not seen in 3D. When it comes to Apple Maps, many details are visible, and is quite fun just to look around any city from your iPhone itself.
Δ




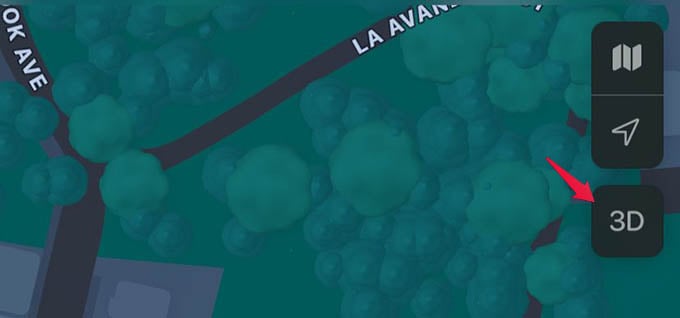
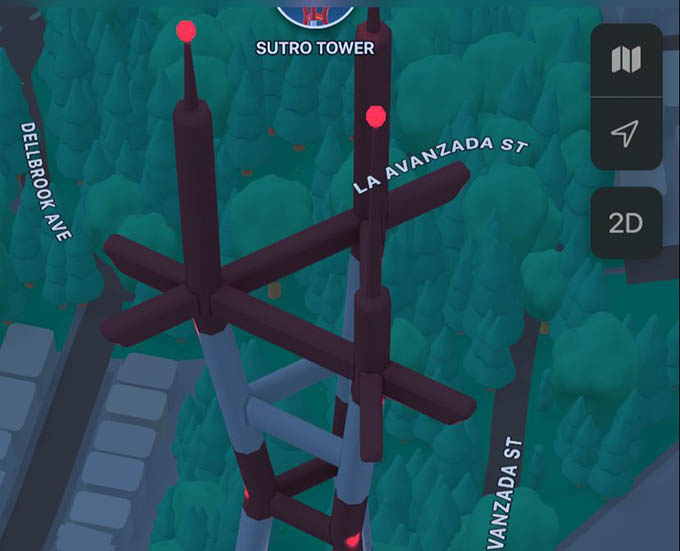
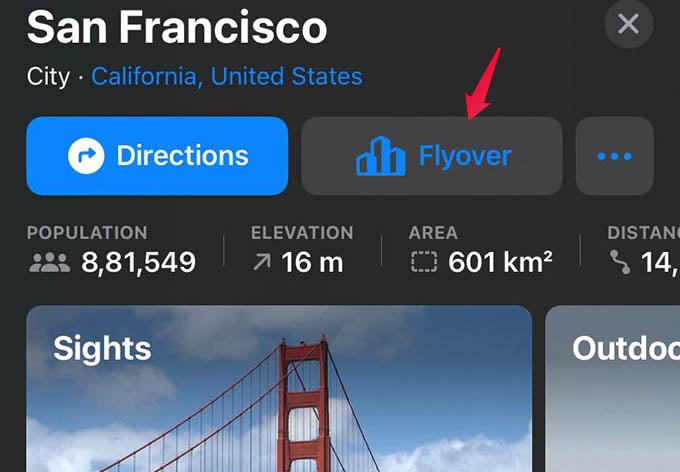
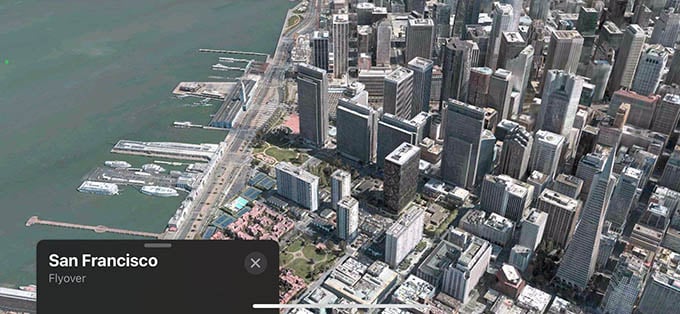
![]()