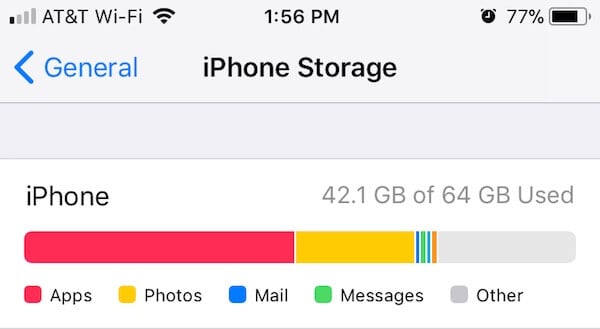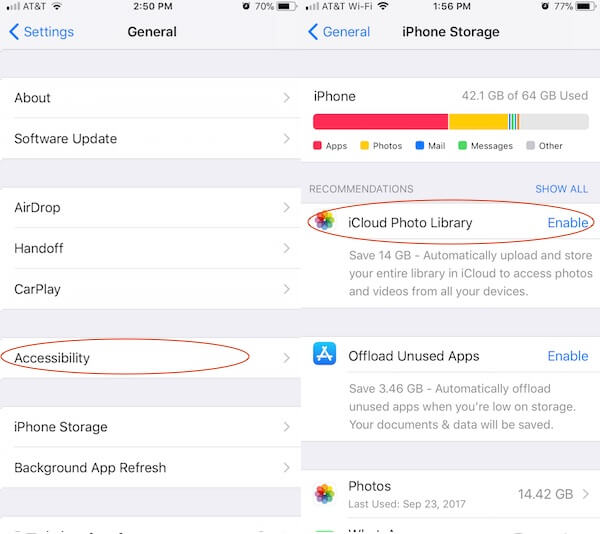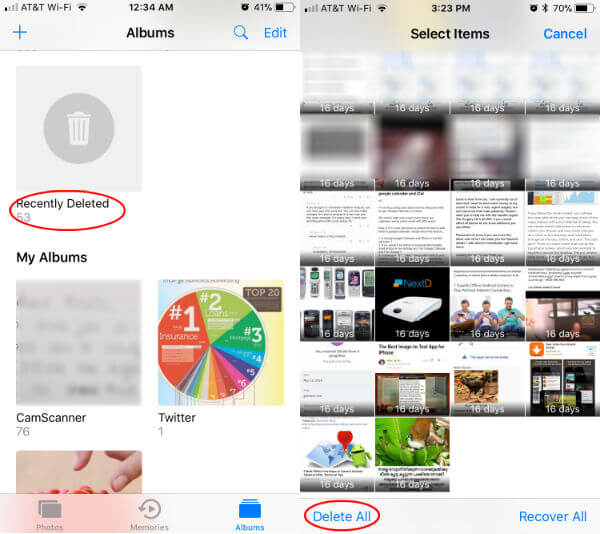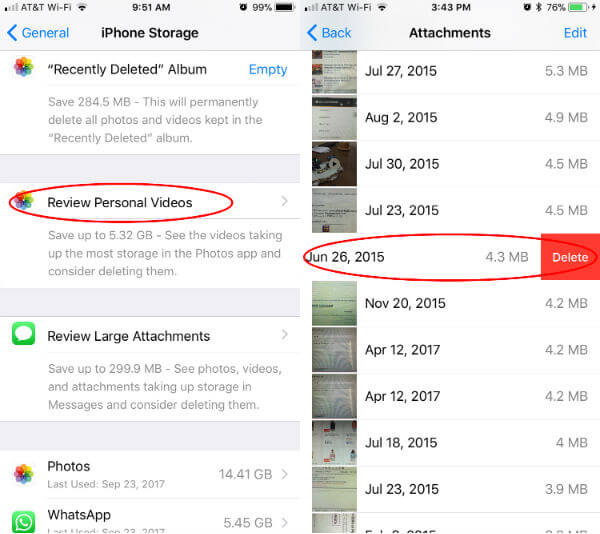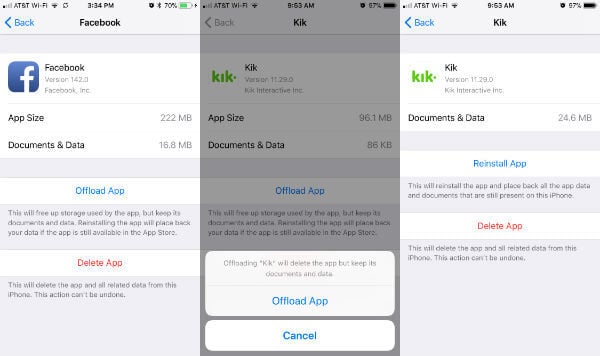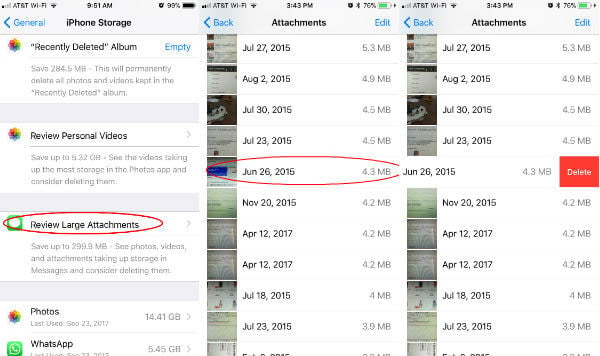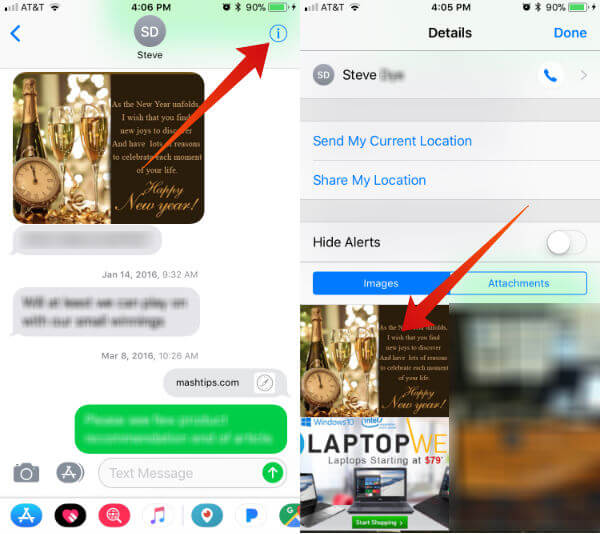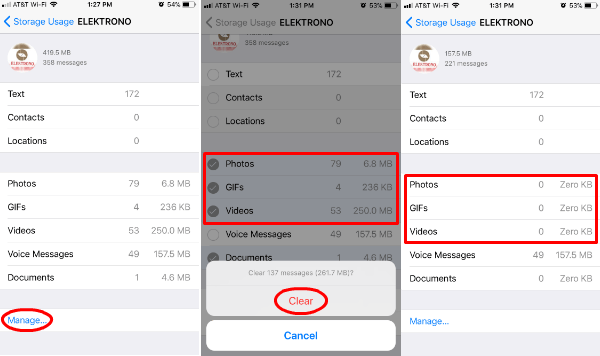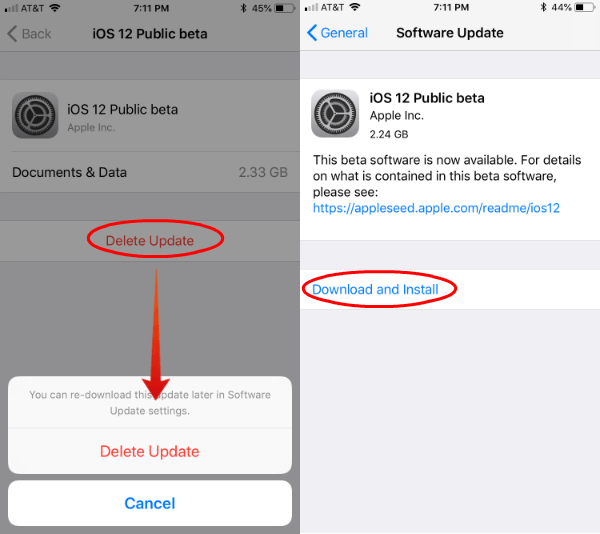Here we will explain a couple of solutions to clean iPhone memory to free up storage on iPhones and iPad.
Solutions to Clean Up Space on iPhone
There are a bunch of options you have to look into to free up your iPhone memory. Let us see your iPhone memory to find out who is consuming most of your iPhone memory space, and we will go from there. To check iPhone storage capacity and memory consumption, open iPhone Settings > General > iPhone Storage > and wait a while to calculate the category size on iPhone memory.
As you see, the category that spends most of your iPhone space is usually Photos and Videos, Apps, Messenger Apps, and Mail apps. In our case, I’m using this iPhone exclusively for blogging; my most space-consuming category is apps, which used around 50% of my 64GB iPhone memory.
Free Up Photo Library Space
Apple recommends you Enable iCloud Photo Library on this screen. Once you enable this setting, your iPhone will automatically upload and store your photo and video library to iCloud. There are pros and cons to this approach. This iCloud backup is easy; a one-touch button to upload all your photos to iCloud, you can access these iCloud photos from all your Apple devices, but there is a catch. iCloud Storage Plan is stuck with the 5GB free plan, and anything more than that, you have to pay tiny fees monthly. That is $0.99/pm for up to 50GB and $2.99/pm for up to 200GB of iCloud space.
Don’t worry; there is a free solution that offers unlimited media upload and syncing capability on all devices, including iPhone and Android. As you know, Google photos transfer photos from iCloud or iPhone, which is 15GB free and unlimited upload if you are ready to compromise on upload photo quality.
Get Rid of Duplicate Photos
Are you a selfie lover? Then, your iPhone will have a lot of selfie images, and some of them might be duplicates. Getting rid of these duplicate images will free up some storage on your device. With iOS 16, you can easily find and delete duplicate images as they are organized in the Duplicates folder in the Photos app.
Empty Recently Deleted
When you delete any photos or videos from iOS, it is going to save another 30 days in iOS Photos Deleted Folders, allowing you to recover those just in case you change your mind.
That means when you delete the media files, it is not clearing the space immediately for you. To clean up the deleted photos on your iPhone, go to iPhone > Photos > Albums > Recently Deleted > Select > Delete All.
Delete Unnecessary Videos
Videos are notorious for stealing the memory of the device. iPhone videos will take a couple of hundreds of memory for each video recorded with an iPhone camera.
You can go to iPhone > Photos > Albums > Videos and delete unnecessary videos from your iPhone.
Delete Downloaded Videos from Apps
Do you download videos on Prime Video, Netflix, or other streaming services to watch content offline? Well, these downloaded videos will take up a lot of storage on your iPhone. As soon as you finish watching the movies/TV shows, delete them from the respective app. For example, to delete downloaded videos on Netflix, open that app on your iPhone and tap Downloads on the bottom right. Here, you can find the list of all downloaded videos. Go ahead and delete the ones you had watched to free up storage on your device.
Offload Unused Apps from iPhone
Offloading unused Apps is a nice feature Apple introduced in iOS 11, where you can remove the unused Apps from your iPhone to clear space, but iPhone will keep the app settings and data on your Phone. So next time, when you install the apps, you can see all data saved on that app again.
This will save you some memory, especially with an app like Facebook. Those apps are taking more space from the iPhone for installation but consuming less space to save Documents & Data related to these apps. This solution is not worth it in the case of chat apps like WhatsApp, which uses only 97MB for the app, and Document & Data is used in a couple of GB space based on your use.
Cleanup Large File Attachments
iPhone will bring a list of all file attachments like videos, photos, and attachments taking large sizes from your iPhone; you can see the entire list and decide which one you want to get rid of to save space on iPhone memory.
To clean up large attachments, Open iPhone Settings > General > iPhone Storage > Tap on SHOW ALL > Review large Attachments > Slide left to delete files (Or Delete All of them)
Auto Delete Old Messages
When you consider memory usage, right after media files and Apps, the Chat App data is consuming most of the space from your iPhone. iOS has a built-in chat app, Messages, that we use to communicate with other iPhone users. You can delete all messages and conversations older than one year if you Enable “Auto Delete Old Conversations.” To go forward, Open iPhone Settings > Scroll Down to Messages > MESSAGE HISTORY > Keep Messages > Select 30 Days/1 Year.
Delete iPhone Message Attachments
Instead of this approach, you can go to individual chat Windows on iPhone Messages and tap on “i” button on the top right corner of the message Window.
This will bring the details screen and see the images & videos attached to the conversations. You can select and delete unnecessary ones from this screen to clean up Message files.
Cleanup WhatsApp Message Data
When we talk about the iPhone chat app, WhatsApp is used by Android and iPhone users. WhatsApp supports attaching all files like Videos, Photos, and PDFs in the chat window. Even though you are not saving these attached files to your iPhone, these files will use your iPhone memory to stay in the chat window after you read it (Cleanup WhatsApp Storage on iPhone). That means all media and other files attached to your WhatsApp chat windows consuming memory from your iPhone to stay for offline access.
The best approach is to delete all WhatsApp attached files after you watch or read those. WhatsApp supports bulk deleting to clean up the entire message from each group. Open WhatsApp > Open Chat Window > Tap on Chat Header > Scroll Down Contact Info/Group Info Screen > Clear Chat > Delete All Except Stared. This process will delete all messages, including attachments, except starred from your WhatsApp message, which can clear a lot of iPhone memory.
Cleanup iOS Update File
iOS update files are coming in a few MBs to GBs in file size, depending on the update. iOS will automatically delete the update file after updating the OS. However, if you never run an iOS update, the file will keep in iPhone local storage, which consumes your iPhone space.
It is easy to find out this file and delete it from your iPhone. Go to iOS Settings > General > iPhone Storage > Check for iOS Update File. If you find any iOS update file that does not require, delete the file immediately.
Clean iBook Files
iBook app can save PDF books, eBooks, and Audio files to read offline later. These PDF files will come to MBs in size, and you can clean up these eBook files if you are not going to read them. Open iBooks > Make sure to select All Collections > Select Individual File > Delete.
Clear Safari History on iPhone
iPhone can save your website browsing history, which may take more space based on the history saved on the phone. However, this size consumed for keeping website history will be comparatively less than other apps using the memory. To clean up iPhone browsing history, iPhone Settings > Scroll down to see Safari > Clear History and Website Data > Confirm. We haven’t mentioned iTunes videos and songs that you bought and saved offline. However, these above solutions can clean iPhone and clear storage on iPhone and eliminate the iPhone Storage Full Message.
Use iPhone USB Drives.
You went through all the steps mentioned above, and still, you have tons of photos and videos you don’t want to delete. Don’t worry; you can depend on iPhone external storage devices like an iPhone flash drive or WiFi Hard disk to move the files and empty iPhone storage space. There is plenty of iPhone USB drives available that work directly with your iPhone to transfer media files from your iPhone to a USB Flash Drive.
Transfer iPhone Media to Computer or External HDD
Instead of spending time to free up storage after getting the “storage full” warning, you can regularly transfer photos and videos from your iPhone to your computer or an external hard drive. If you follow that, you will not face the “storage full” issue anymore. When you see iPhone “memory full message,” there is no need to pay for iCloud Storage space. There are a lot of things you can do to clean up iPhone storage space. Before you jump into the iCloud paid plan, please go through the steps to clean up storage space on your iPhone.
Δ