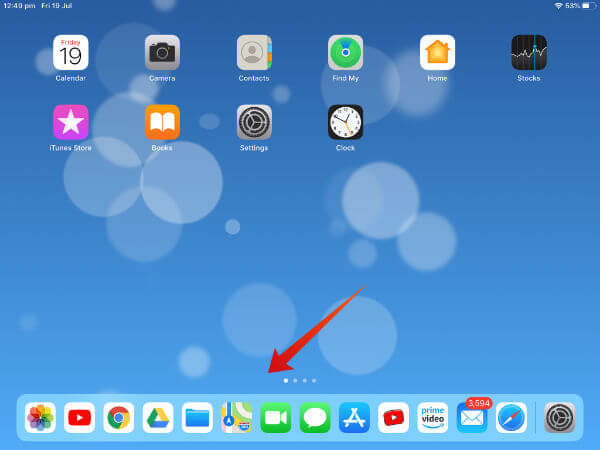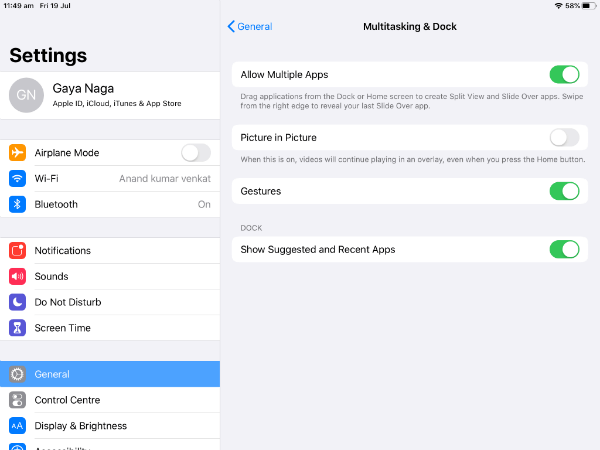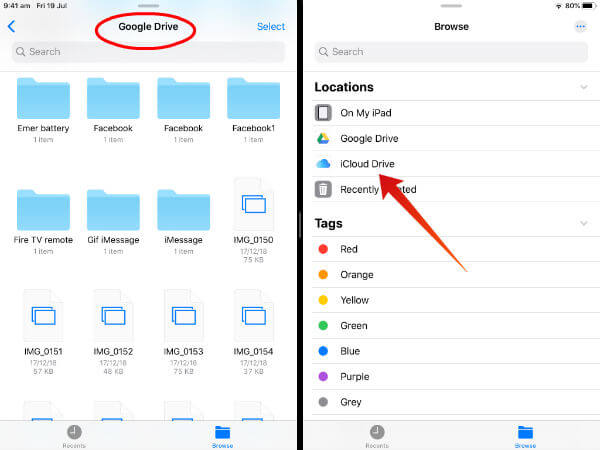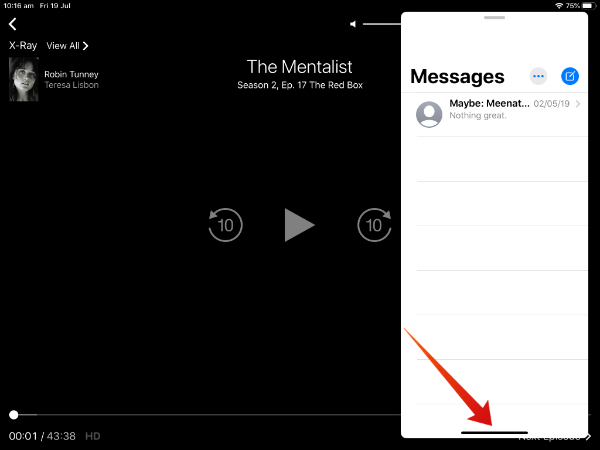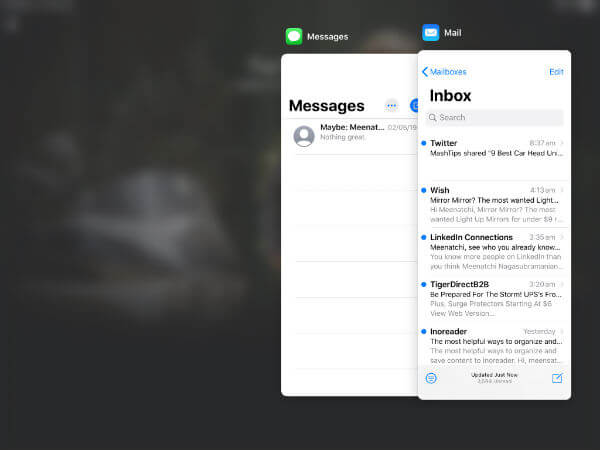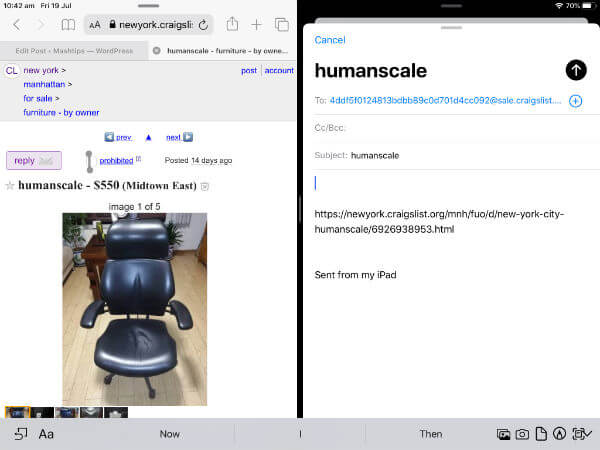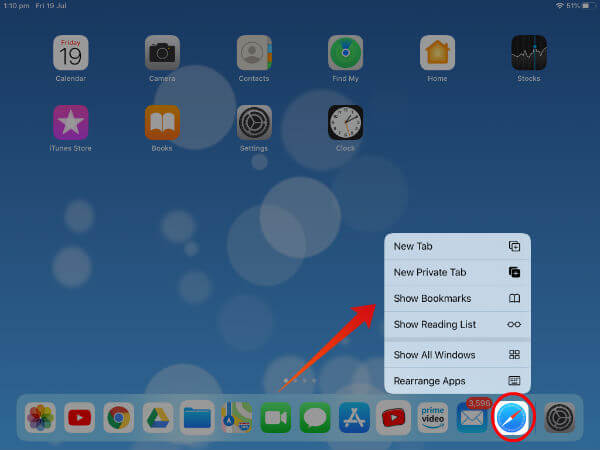Multitasking on iPadOS
If you are already familiar with the multitasking features in iPad like Dock, Split View, Slide Over, then you can skip this section.
Dock
Apple introduced the Dock feature for iPad in iOS 11. It is a cool option that allows to instantly Manage and launch your favorite apps. Based on the size of your iPad, you can add a maximum of 11 to 15 apps to the Dock. Without the Dock, it is impossible to think of any multitasking on the iPad.
Launch the Dock: Swipe up from the bottom of your screen until you see the Dock. Add apps to the Dock: Tap and hold the app you would like to add. Then, drag it and drop the app on the dock. Finally, release the app. Remove an app from the Dock: Tap and hold the app till you see a – or X icon. Then, tap on that icon to remove the app from the dock. Hide the Dock: Just swipe down on the dock to close or hide it. Rearrange apps on Dock: Tap and hold any app till you see a small pop-up menu. Next, tap Rearrange Apps. Then, move the apps as you like. Finally, press the Home button to exit the mode.
Split View
Split View allows you to view two apps side by side on your iPad screen. To add an app to Slide View, drag that out from the dock to the far right or left of your screen.
Slide Over
Even though Slide Over was introduced way back in iOS 9, it got improved only in the later versions (iOS 11 and later). To add an app in the Slide Over pane, drag an app out of the dock to the left, right or center of the screen. Once you release the drag, the app will get positioned automatically to the left/right. Also read: How to Enable Split Screen & Multitasking on Android 10
How to Enable Multitasking on iPad
Before thinking of trying out any kind of multitasking, make sure that it is enabled on your iPad by following the below steps.
Now, let’s take a look at some of the improvements or new features on iPadOS related to multitasking.
1. Multiple Windows from the Same App
Do you need to open more than one window of the same app? For example, let’s imagine that you need to work on two notes simultaneously. Of course, if you are using a laptop, you can easily run multiple windows of the same app and resize them as you like. Thanks to iPadOS, now you can open multiple windows of the same app in Split View or Slide over. Even though you can use this handy feature for a lot of purposes, it is very useful, especially when you would like to move files between folders. In this example, let’s see how to quickly move a file from your iCloud Drive to Google Drive. Before starting, don’t forget to add Files app to the Dock.
Sounds simple? Right. Likewise, you can make use of this feature to view two maps or to work with two documents at the same time. Also read: How to Enable Floating & Split Keyboard on iPad
2. Multiple Apps in Slide Over
In earlier versions of iOS, it was possible to use only one app in Slide Over. Now, iPadOS allows you to keep as many apps as possible in Slide Over.
Launch Slide Over apps
Launch your Dock by swiping from the bottom. Tap Messages and drag that to the center of your screen. Once you finish sending the message, tap Mail, bring that in Slide Over pane and finish sending an email.
Close Slide Over apps
Now, you would like to close these apps and continue watching your show. Right? In the Slide Over pane, place your finger on the Black Horizontal bar and swipe up. Here, you will see all the apps opened in the Slide Over Pane. Keep your finger app you need to close and just swipe up. That’s it.
3. Drag to Create Windows
This is another cool multitasking feature on iPadOS. Let’s say that you are looking to buy some old furniture from Craigslist. And, you have shortlisted some products and you would like to contact the sellers. Let’s see how to quickly do that. On every Craigslist ad, you will find a reply Button. Go ahead and tap that button to get the email address of the seller. Now, simply drag the email address to the left or right side of your screen. Boom! Your Mail app is opened automatically and you can see the compose screen, with a pre-filled To field.
Pretty cool? Likewise, you can drag a location to open Maps or a link to open Safari.
4. Slide Over to Full Screen
Would you like to view one of your Slide Over apps in full screen? Tap the small horizontal bar on the app in Slide Over pane, drag it to the top center of your screen and release the drag. Now, you can view the app in full screen. Well, Apple has been adding a lot of new features or improvements to extend the capabilities of the iPad. iPadOS, dedicated software for iPad is clearly the first step in that direction. Who knows? Maybe, iPad can be used as an alternative to the laptops at someday in the future.
5. App Expose
Would you like to view all the open windows for an app? Tap and hold any app (eg.Safari) on the Dock until you see a small pop-up menu. Then, tap Show All Windows from that menu. Now, you will see all the open windows for that app on your screen. In addition to the Show All Windows option, you will also find several options depending on the app. For example, tapping on Safari will display the following options: New Tab, New Private Tab, Show Bookmarks, Show Reading List. Likewise, if you tap Photos, it will show Most Recent Photo, Favorites and Search.
Well, Apple has been trying hard to extend the capabilities of its iPad. And, a dedicated OS for iPad clearly indicates that it has taken its first step in that direction. Which is your most favorite Multitasking feature on the iPad? Please feel free to share that on comments.
Δ