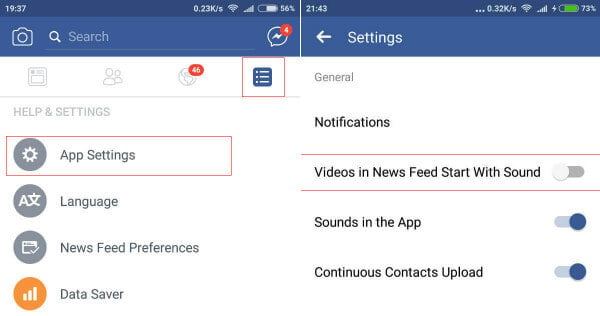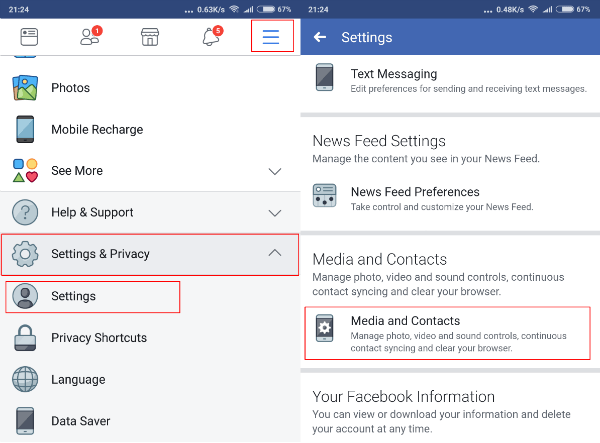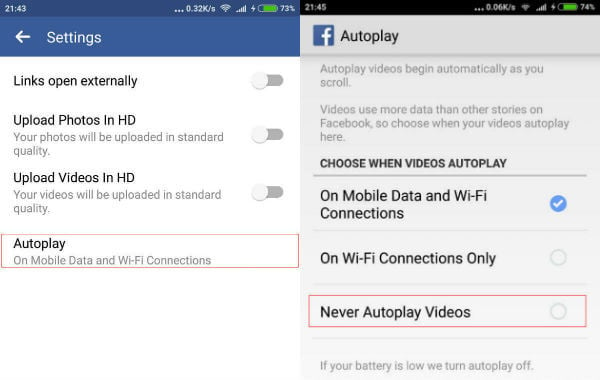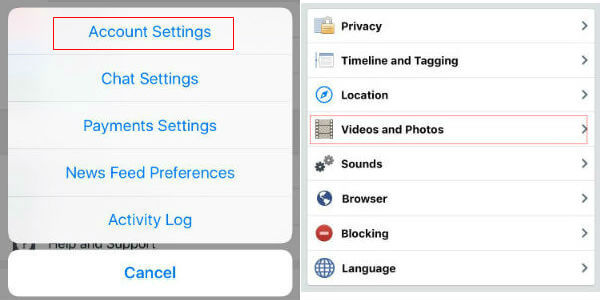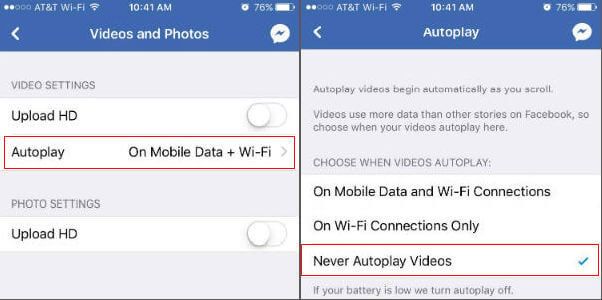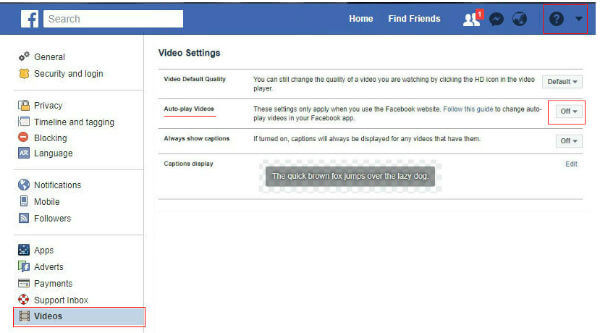We can choose whatever convenient option from the available settings. Here we will see how to disable autoplay Facebook on Android & iPhone.
Stop Facebook Video Autoplay on Android
The settings for Android and iOS Facebook apps are slightly different. We will begin with Android App settings.
Disable Sound on the Facebook Auto-Played Videos
To start with, we need to open the Facebook App on your device. The options of Facebook App is available in Settings and we need to open that. Under the Settings page, we will see App settings under the submenu Help & Settings. Open App Settings there.
App settings include settings for notifications, Videos and sound settings, Links related to the Facebook App in your device. There we can find out two settings related to video Autoplay. if you want just disable the Audio while allowing the videos to Auto-play, disable “Videos in News Feed Start with Sound” using the settings. The Auto-playing videos will be muted in the News Feed of your Facebook App. For newer versions of the Facebook App for Android, these settings are available at a different place. Here, it is available under Settings & Privacy->Settings->Media and Contacts.
Disable Autoplay Facebook Video
If you feel the auto-playing of Video is to be completely disabled, then the bottom option in the App settings will do the trick.
Select the Auto-play setting and the options are to be selected from Auto-play 1) on Mobile data and WiFi Connections 2) On WiFi connections Only 3) Never Auto-play Videos. By default, it will be playing in both Mobile and WiFi connections. If the purpose of disabling the Video Option is to save the Mobile data, we will choose the second option to play the Videos only on WiFi. Here we will select the 3rd option to completely disable the Auto-play of Videos.
Turn Off Autoplay Facebook Videos on iPhone
To stop Facebook Video Autoplay in iOS, We will open the Facebook App and Tap the rightmost bottom button for Settings. Scrolling down through the screen will display the Settings menu that we need to open. Settings menu includes Account Settings, Chat Settings, Payments settings, etc. In the Settings menu, select Account settings. This will open all the general App-based settings for Facebook. In these settings, we will open “Videos and Photos” to change the video autoplay settings. In short follow this order: iPhone > Facebook App > Tap Right Bottom Menu Button > Scroll Down for Settings > Pop-up Message > Select Account Setting > Videos and Photos.
The settings under Videos and Photos are more or less similar to the Android counterpart. Tap on the Autoplay (Autoplay > Never Autoplay Videos) to change from “On Mobile Data + Wi-Fi”. This will open another screen where we can select “Never Autoplay Videos”.
Now we will go back and verify that videos are not playing automatically while scrolling down through the News Feed of Facebook App. If we want to enable the Video Auto-play option, we can go back to the App settings and Enable the Auto-play option as described above. Relayed: A Complete Guide to Using Facebook Watch Party
Disable Autoplay Facebook Video on PC Browser.
Many of us will be accessing Facebook in the browser without these Apps. They will be also trying to disable this video autoplay feature. This process is much simpler than the App settings. Open “Settings” after logging into Facebook. To disable Autoplay, we will open “Videos” from the “Settings” window. It will directly open the Video settings where we can “off” the “Auto-play Videos” option.
The Auto-play feature is a better option to get a deeper look at videos while we scroll down through the news feed so that we can select and watch the best ones. Providing the option, disable video Auto-play on Facebook is a good move from Facebook for those who feel it annoying. You can completely turn off the Facebook Videos Autoplay feature that can keep you away from Annoying videos when you scroll down on the Facebook Timeline. I’d be glad if you could suggest where else to look. I too was trying to work this out and finally found the setting. Go to the ‘hamburger’ menu > Settings & Privacy > Media and Contacts > Autoplay. Hope this helps.
Δ