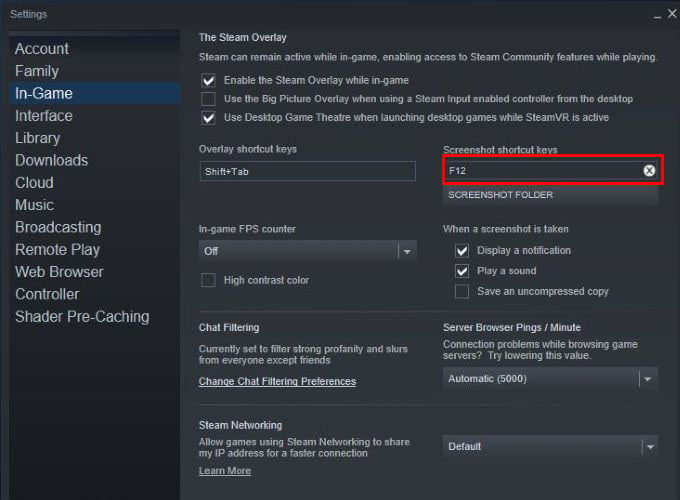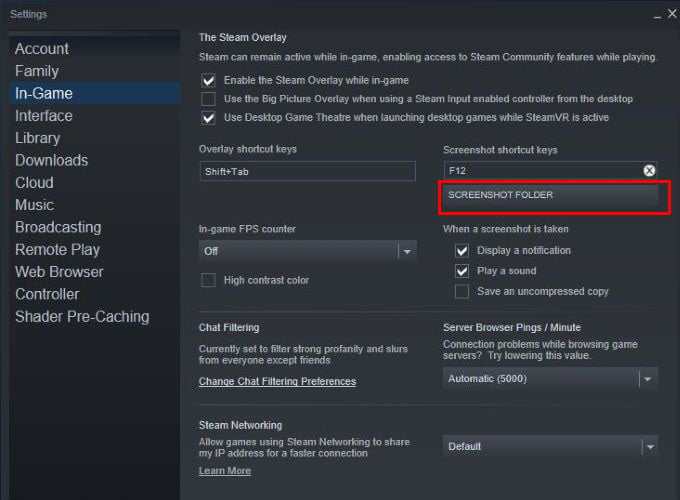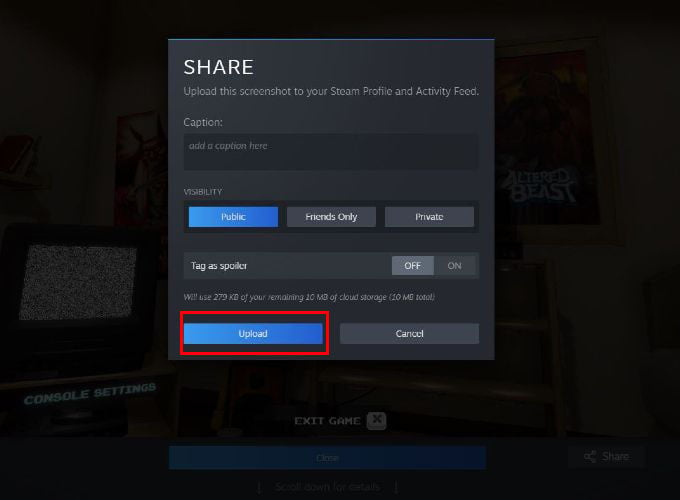Let us see how you can take easy screenshots on Steam.
How to Assign Steam Screenshot Key
The first step to take screenshots in steam is to assign a dedicated hotkey to the function. By default, steam will have set up this hotkey. To view this hotkey, first install and set up the steam client. after setting up, click on the steam option that is present on the topmost part of the application. Now click on the Settings option in the drop-down menu in the Steam client. Now you will be redirected to a settings tab with various settings that can be applied to steam. There is a lot of settings option in this tab which can be edited according to the user’s will. Now, go to the In-game settings in the settings menu. In this section, you can see the screenshot key. It will be set to F12 by default. If you want, you can change It to any key you want. To do this, click on the X button near it and type in the new key. Now your new screenshot key will be set as shown below. After setting the Steam screenshot key, check the box that says save an uncompressed copy. This option will easily save the uncompressed copies of the screenshots you capture on steam.
Take Screenshot on Steam
Since now we have set up our screenshot key on steam, it is very easy to take a screenshot. After starting the steam client, go into the game you wish to play. while you are playing the game, simply press the screenshot key that has been assigned previously to take a screenshot. If you have selected the notification option, a small notification will be shown when you capture the screenshot. That’s it, you have captured the screenshot.
View Screenshots Taken on Steam
After capturing the screenshot in Steam, it is quite easy to find the location of these screenshots. Initially, when we are in the in-game settings tab in steam, there is a button named Screenshot Folder. Clicking on this folder will open up a directory. we can select the folder in which we want to save our steam screenshots. Now, simply navigate to the folder that we have added as the screenshot folder. Here we can find the screenshots captured from steam. Steam also offers an easy sharing system of media files. When you quit the game after capturing the screenshot, steam will show a pop-up that shows the screenshots that you have captured. From this box, you can select the screenshots and upload them directly. Steam also provides an option to add a description to the image before uploading. From this window, you can also navigate to the location on the disk where the screenshot is captured. This is the simplest method to capture screenshots on steam. Now you can easily capture your favorite moments in-game and share them with your friends without any hustle. Since the platform of steam is filled with fellow gamers, your contributions will always get their glory.
Δ