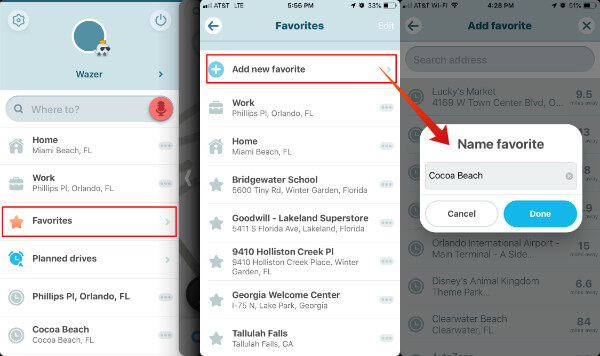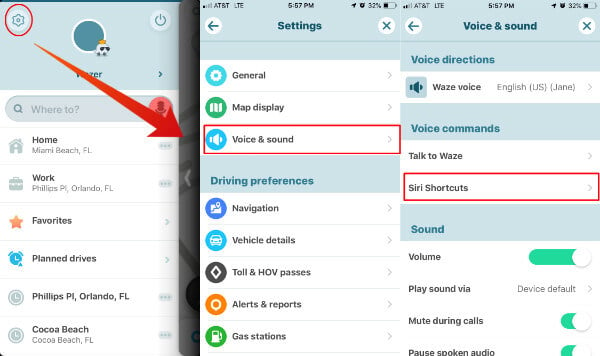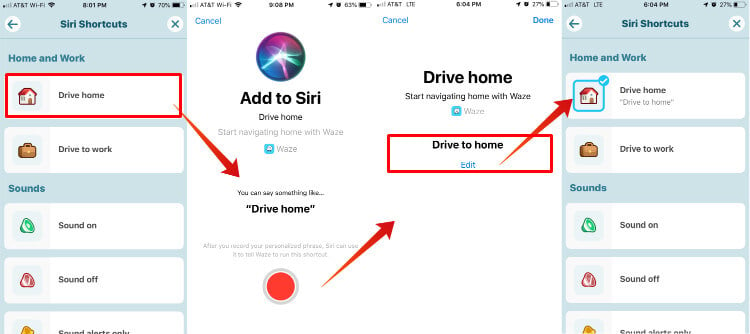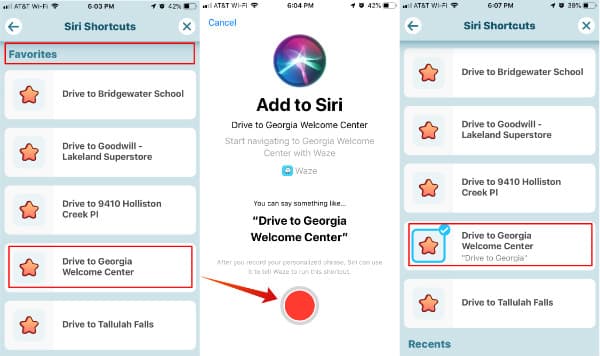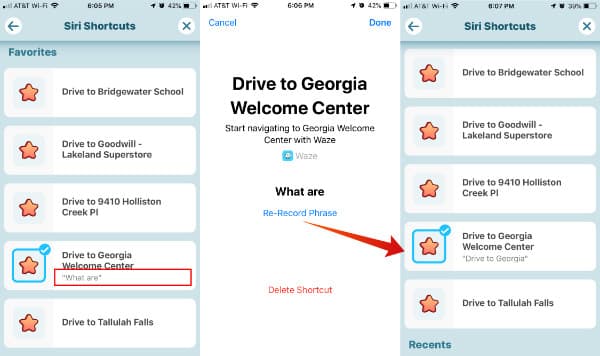Let’s see in detail how to set Siri to work with Waze in iPhone to navigate to your favorite locations with just a command. Waze is a navigation app from Google that offers real-time traffic conditions and road hazards. Personally, I use Waze more than Apple maps for my work. Even though I know the route for my daily trip, I do like to drive with Waze (with music) to get real-time traffic alerts and alternative routes. Those who don’t have Waze, you can install from Apple Store for free.
Step 1: Set Home, Work and Add Favorite Address on Waze
Once you install, I would recommend creating an account with Waze to keep your personal information. Ho ahead and add your Home, Work and other Favorite address on Waze after you log in with your credentials.
Please skip this step for the Waze users, who already have Waze app and set Home and Work locations for the daily commute. In addition to this Home and Work locations, you can have multiple locations on your favorite locations for easy access. Also Read: Set Waze Default Map: How to Change Default Navigation App on Android and iPhone?
Step 2: Open Siri Shortcuts on Waze
The next step is to activate Siri shortcuts for Home and Work locations on Waze. You can set Siri shortcuts for Waze Favorite locations if you want. You can activate Waze to navigate to these locations just with a Siri Command when you drive.
We assume you already registered with Waze and logged into the Waze app on the iPhone. Now go ahead with the steps below. You will see all the Siri Shortcuts on the screen. The top two are for Home and Work locations. Now scroll down the screen to see additional Favorite Locations that you set on Waze.
Step 3: Set Siri Shortcuts for Waze Address
You can set Siri commands to work with Waze for all of your favorite locations. In this article, we are showing only on the Home address to in Siri shortcuts just for demonstration purposes. To proceed with this, go through the steps below.
We have recorded the Siri shortcut “Drive to home” to work with Waze. Next time, You can ask Siri “Drive to home” and Siri will open Waze and route to your home automatically. This comes pretty handy, you don’t need to open Waze and go to shortcut or type home address. You can do everything with a single command especially when you have a Car Audio System with Apple CarPlay.
How to Use Siri to Navigate Favorite Locations on Waze
You can use the Siri Shortcuts on Waze Favorite Locations too. Follow the steps to add Siri shortcuts for Waze Favorites. You can add multiple favorites with Siri shortcuts on Waze to use while you drive.
How to Re-Phrase or Remove Siri Shortcuts on Waze
What you do if you want to change the Siri shortcut that already recorded for a favorite location on Waze? You can always come back and re-record Siri Shortcut for a Waze location. Now you can remove the Siri Shortcut by tapping Delete Shortcut or Re-Record Phrase to change the Siri Shortcut on Waze.
Recently Apple adds Waze app on Apple Car Play Apps. and this Siri Integration for Waze is really time-saving. There is no need to depend on the Apple map to get the direction. You can easily switch to Waze for your daily commute needs and activate with Siri on the iPhone.
Δ