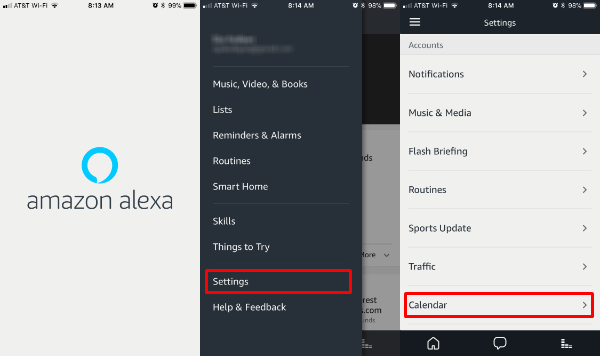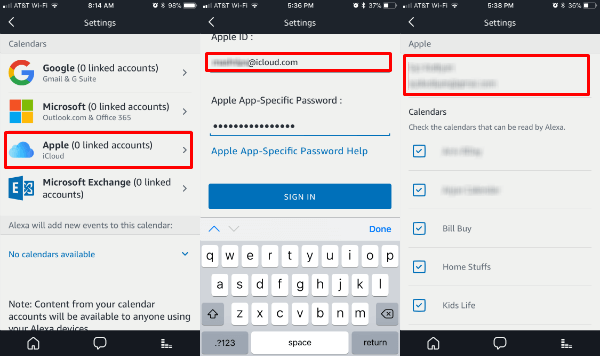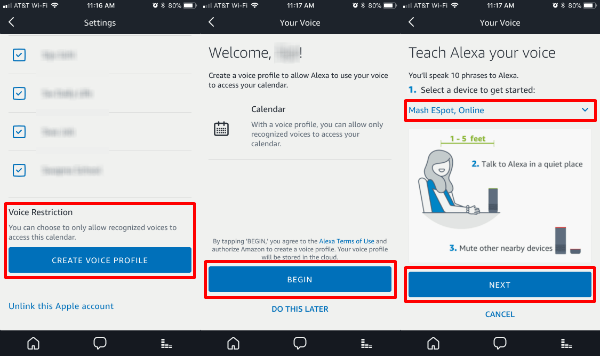Open the Alexa App on iPhone, tap on the menu button on the top left corner to get the pull-down menu. Now you can see the Settings on the pull-down menu, and tap on Calendar to proceed. On the calendar setting, there is a bunch of options to set Google Calendar, Microsoft Calendar or Apple iCloud calendar on Alexa. We select here the Apple iCloud linking with Alexa to proceed. The app will ask to enter the iCloud iD and Apple App-Specific Password. Please do not enter your regular iCloud password here. Apple has a feature to generate passwords for different apps for security, instead of using your master password for iCloud. To generate App specific password, sign into Apple ID account with your master password. Scroll down for Security section and click Generate Password below App-Specific Passwords. Now follow the steps on your screen to generate the app specific password. If you are stuck on here, please see Apple’s help page to generate App Specific Passwords.
You are good to go with your personalized voice with Alexa device and Calendar setup. Now the Alexa will respond to only your voice to display the schedules for the day. We found this entire procedure is extremely easy and secure with App specific password. Based our test setup with Alexa Echo Spot, it worked well and brought all calendar entries with commands like “Alexa, What’s on my calendar?” or “Alexa, “Show me my calendar.”.
Δ