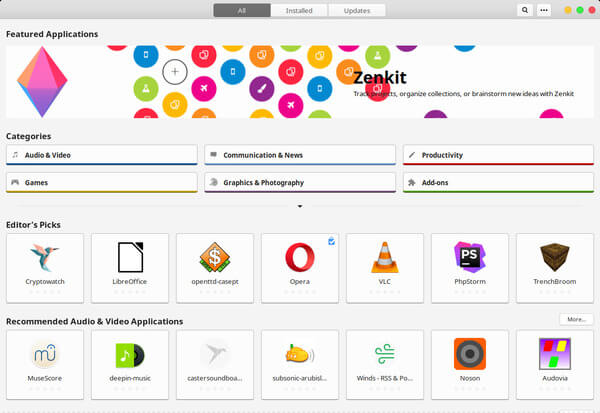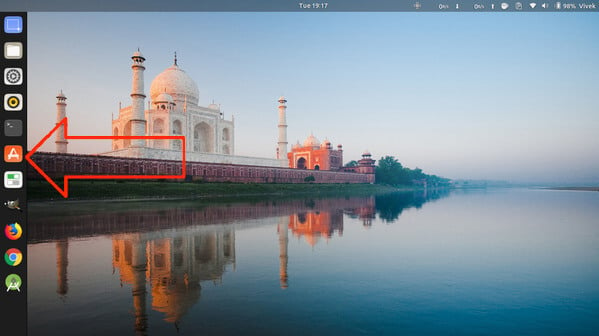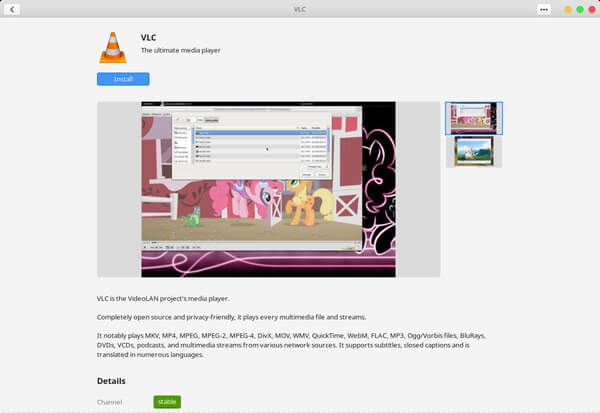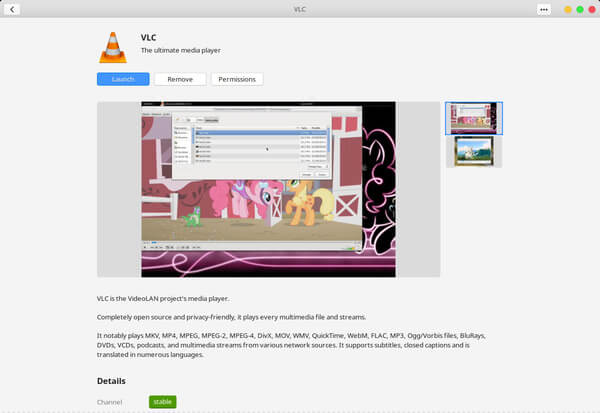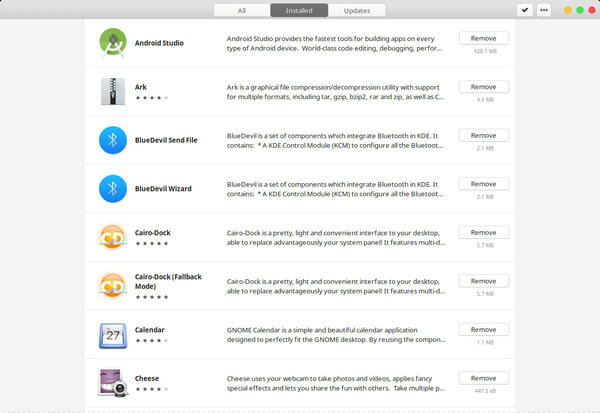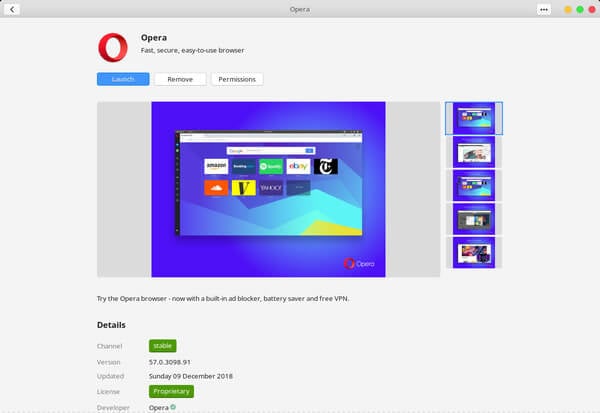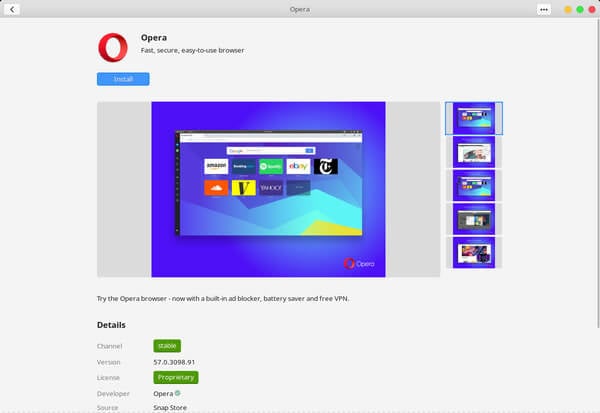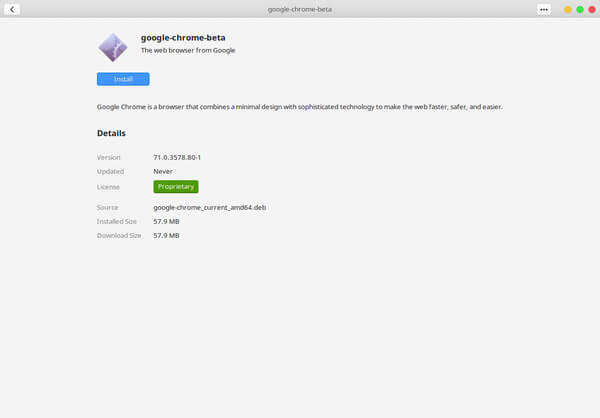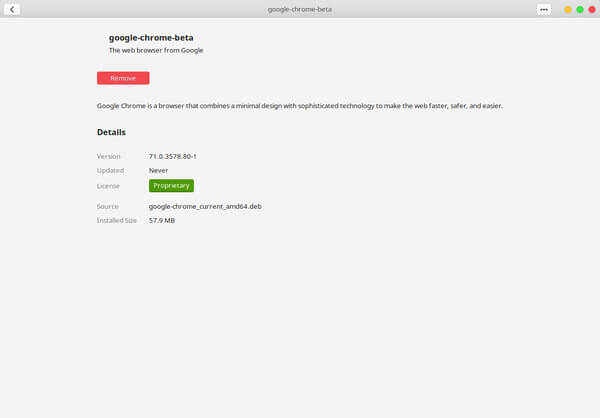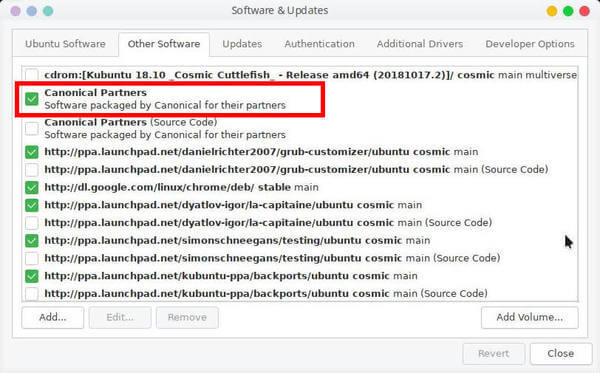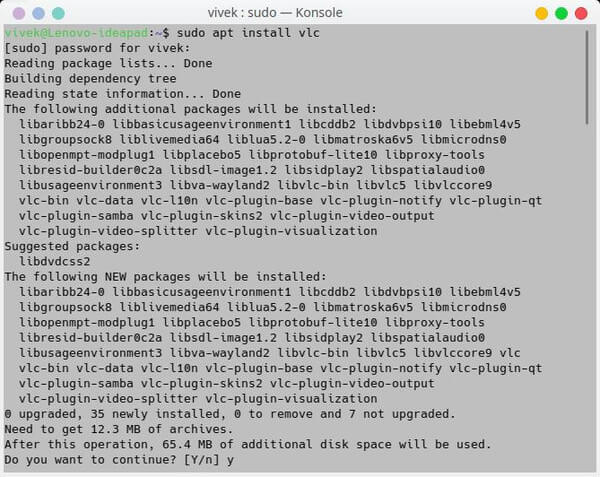Here in this beginner’s guide of sorts, we’ll take you through the various ways to install and uninstall apps on Ubuntu.
How to Install and Uninstall Apps On Ubuntu
Software Center is an app store on Ubuntu, except almost all the apps here are completely free to install. Most Linux desktop environments have their own take on the interface and have different names for it too. For instance, Ubuntu used to call it Ubuntu Software Center. Now Ubuntu uses GNOME, it is simply called Software Center. On KDE Plasma desktop, it is called Discover and has a completely different interface.
What’s still common in all of those is the backend which is the repository where all the packages are stored. The Software Center simply provides users an easy to use interface to access the Ubuntu repositories, browse and install the application packages. This is in-line with how most things on Linux work. Almost everything is actually done via the command line. But there are a lot of those things that can also be done via a GUI.
Install Apps on Ubuntu
Most of the apps for Ubuntu is free and you can find out easily from Software Center. You have to navigate to Software Center to find out the apps you are looking for.
You can easily find the Software Center by hitting the Windows key and typing the name to search for it. Ubuntu usually has the Software Center pinned to the dock by default as well.
You can browse through the Software Center or search for specific apps. When you find an app you want to install, click on it to access its description page. On this page, you’ll find an Install button along with the description, ratings, images, etc.
To install an app, click on the Install button, enter your password and then just wait. The app will be downloaded and installed.
Uninstall Apps on Ubuntu
As we mentioned before, like using Software Center to install the apps, you can use the same to uninstall the apps.
The Software Center has three tabs on the top: All, Installed, and Updates. What you’ll find under them is quite self-explanatory. So under the Installed tab, you have all the installed apps on your device regardless of the source of installation.
To remove an app, you can just click on the Remove button next to an app or click on the app listing to see details about it and then click the Remove button on that page. You’ll again be asked to enter your password so do that.
Once the app is uninstalled, you’ll see the Install button again which you can use in case you want to re-install.
Install and Uninstall Debian Packages
Like Android apps are distributed as APK packages, Windows programs are distributed as exe files, on Ubuntu, you have Debian packages with the extension .deb. Ubuntu is actually based on another Linux distro called Debian so packages meant to be installable on Debian also work with Ubuntu. Installing a Debian package is even easier than installing an exe on Windows. You can find plenty of Debian packages on the internet. For this example, let’s just use Chrome. You can get the Debian package by clicking on the download button on the Chrome website.
When you double-click on the downloaded .deb file it will open up with whatever package installer you use as the default. On Ubuntu, this is the Software Center. You get the same Install button again clicking which will prompt you to enter your password. Once you do, the app will be installed.
You’ll then see a Remove button instead of the Install button. If you want to uninstall this at a later time, you’ll find it in the installed apps list with every other app in the Software Center.
Quick Tip: Enable Canonical Partner repository
By default, the Ubuntu repository contains quite a number of applications but sometimes they won’t be enough. Canonical also maintains another repository for proprietary apps provided by their partners and third-party developers. If you enable this repository you can install even more apps from the Software Center such as Skype.
To enable this, search for and launch Software & Updates. Head to the Other software tab, enable Canonical partners. Enter your password when asked and let the software sources reload. Also read: How to Enable Fractional Scaling in Ubuntu 19.04
Install and Uninstall Apps On Ubuntu via command line
If you’ve searched for software to install on Ubuntu online you’re bound to come across websites that give you commands to use like sudo apt install package_name. This is basically what happens when you click on that install button in the software center. In other words, this command is the command line equivalent of clicking the Install button in the Software Center.
Install & Uninstall From the Repository
The command mentioned above is basically it whenever you want to install an app package through the command line. The sudo part provided root or admin level privileges while the apt (or apt-get if you’re using an older version of Ubuntu) part is a command-line tool to install a package. The package names are not always the same as the name of an application which is why you have to first know the package name before you can install it. Take VLC Media player for example. To install VLC, you can simply launch the Terminal and enter the following command, followed by your password. You’ll then be presented with some information about the packages that will be installed and the total size. Enter Y to proceed with the installation. To uninstall the package, replace install in the above command with remove. So the command to uninstall VLC media player would be this. Similar information will then be presented to you about the packages that will be removed and the total size after you enter your password. Enter Y to proceed with the uninstallation.
Install & Uninstall from a PPA
A PPA or Personal Package Archive is one of the many ways developers provide their apps on Linux and Ubuntu. These are basically personal repositories of developers. Just like the Ubuntu repository contains a number of software packages approved by Canonical, a PPA contains packages from a developer. PPAs provide an easier way to install packages and stay updated since getting them approved by Canonical is a long process and some developers simply skip it. You can add a PPA to your system and then install the software packages included in them. The advantage here is that your apps stay updated with your system, unlike a third-party app you install on Windows which has to run its own check for updates.
To add a PPA, you can simply run the following command in a terminal. sudo add-apt-repository ppa:ppa_name Ubuntu 18.04 and above automatically update the system once a PPA is added so the update command is not necessary. For older versions of Ubuntu, you’ll have to manually run the update command. sudo apt-get update And once that has been done, you can enter the command to install the package you’re interested in. sudo apt-get install package_name As an example, let’s install Peek, which is a pretty simple screen recording tool. sudo add-apt-repository ppa:peek-developers/stable sudo apt-get update sudo apt-get install peek To uninstall this package, the uninstall command is pretty much the same as before. sudo apt-get uninstall peek The PPA can be removed with this command. sudo add-apt-repository –remove ppa:peek-developers/stable
Install & Uninstall Debian packages
Debian packages can also be installed using the command line and sometimes it might be the only way you can install a Debian package if it has unmet dependencies. And once that has been done, you can enter the command to install the package you’re interested in.
To install a package, you simply have to run the following command in a terminal. sudo dpkg -i /absolute/path/to/package-file-name.deb Let’s say we wanted to install that Chrome Debian package from earlier using the command line, and the file is kept in the Downloads folder in the Home directory. The command to use would be this. sudo dpkg -i /home/mashtips/Downloads/google-chrome-stable_current_amd64.deb In the case of unmet dependencies, run this command as well. sudo apt-get install -f To uninstall it, just run the command given below. sudo dpkg –remove package-name
Keep in mind the package name of an installed app is not the same as the name of the Debian file you downloaded. You can see a list of all the installed packages on your system using the following command. Also read: Facebook Chat in Ubuntu Linux using Thunderbird
Other Methods to Install Apps on Ubuntu
If you thought that was all, you couldn’t be more wrong. There are actually a few other ways to install apps on Ubuntu or Linux in general. One of the ways is to install an app from its source code, possible only in the case of open-source software. However, we do not recommend it for normal users because it’s tedious and troublesome and more often than not, not worth it. You can also install Snap packages, Flatpaks, App images, Python-based programs by pip, etc. These methods aren’t quite popular and actually need a separate guide of their own.
Δ