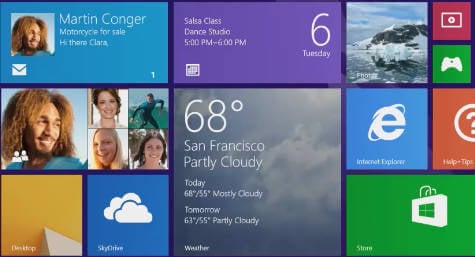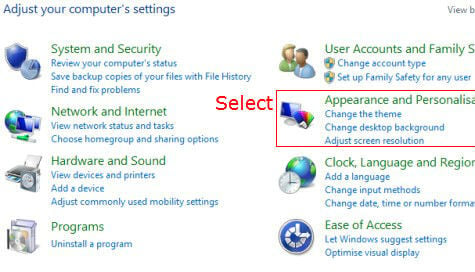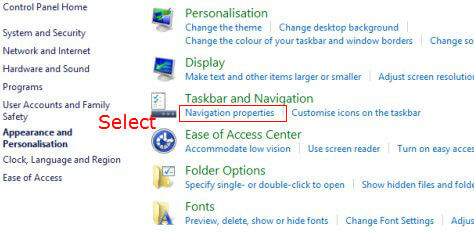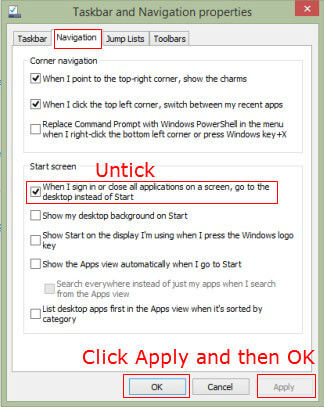Windows 8.1 already provides this setting for changing the screen after logging in. But it was optional till windows 8.1 update 1. In this latest update, they have done a lot of changes to the Desktop User like running the Windows Screen apps in the Desktop background and has more control on it along with the above setting change. This boot setting change can be easily undone by following this steps. If you are yet to update to Windows 8.1 update 1, then go to Windows update option from your Desktop control panel and check for new update.
Open Control Panel and find the Appearance and Personalisation Settings. Open that and you can see a lot of settings related to Desktop customization etc.
Now we need to open the Navigation settings which can be located under the Taskbar and Navigation Menu. This is the place where more options you can find related to booting and Start screen settings for Windows 8.1. Open the Navigation Properties so that we can change the settings of the PC to boot directly into Start screen instead of the Desktop. This option may not be available to you if you are running Windows 8 and you can update to Windows 8.1 which is available in your Windows Store for free.
In the Taskbar and Navigation properties, we can find that there is a tick mark in the settings “go to desktop” as shown in the below picture. Now we need to disable this setting and apply it. For that, remove the tick mark from the check box by clicking on it. Now your Windows 8.1 PC will boot to the Start screen where the tile menus are available.
You can also set your laptop to be booted directly to Desktop instead of Start screen if you are enabling this setting by following the same steps given above. For that, we need to put the tick mark again in this settings by clicking on the check box. The new update is really helpful for the Desktop users where they are getting more control over the full-screen apps without changing the mode. It is also a necessary update for Windows 8.1 where the future updates are relying on it where a Start menu with tile menu also in consideration.
Δ