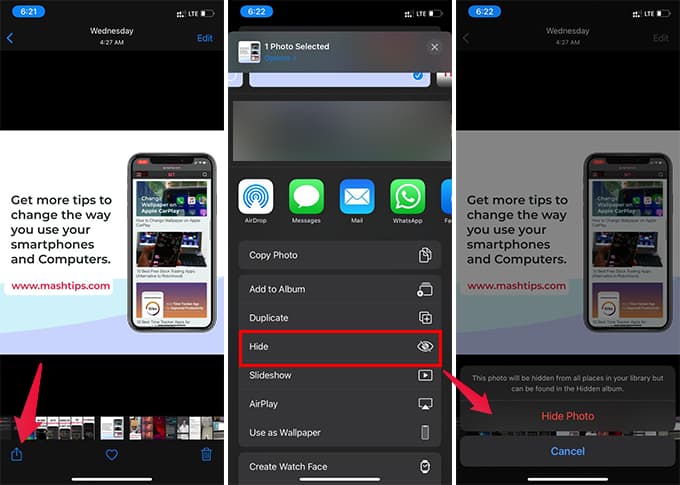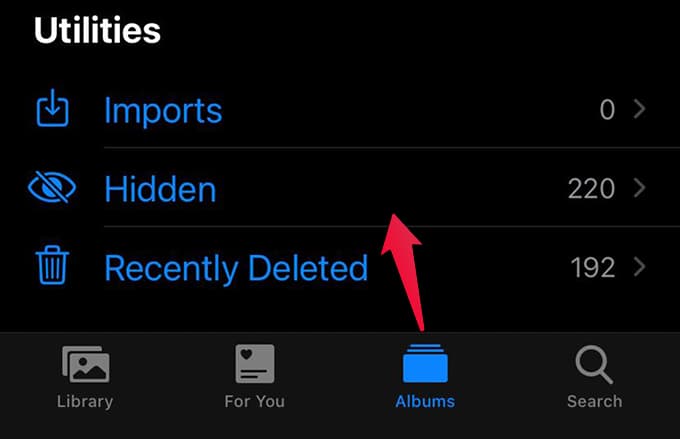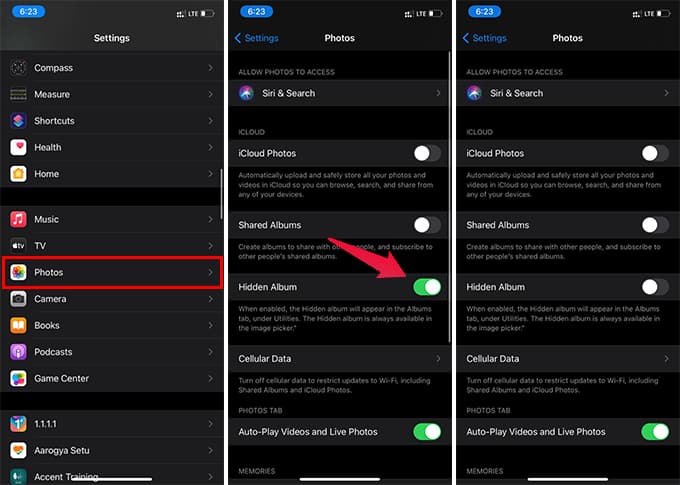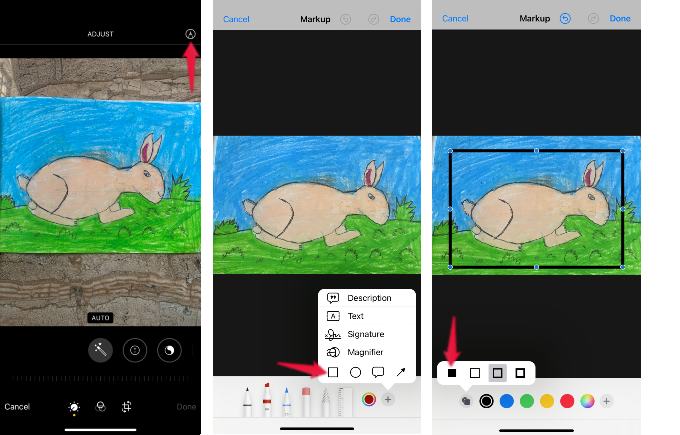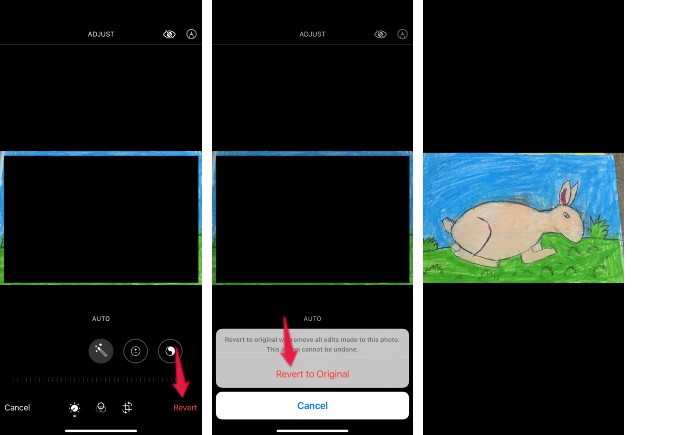In this article, we will show you how you can hide photos on your iPhone, truly, without leaving any trace, without using any third-party apps.
Hide Photos on iPhone Without Apps
Photos app on your iPhone has a “Hidden” album. You can move photos to this album so that they do not show up in your camera roll. Also, hidden photos cannot be found using other apps as well. Photos you have hidden will then disappear from the camera roll. If you want to see all your hidden photos on your iPhone, open the Photos app and go to the “Hidden” album under Utilities.
Hide the Hidden Photos Album on iPhone
Even if you hide photos on the iPhone, they are still visible from the Photos app. All you need to do is to open the Hidden album. But, if you want to truly hide all your hidden photos on your iPhone, you need to hide the Hidden Photos Album. With the new iOS 14 update, iPhone users can now even hide the Hidden Photos album from the Photos app itself. Here is how. Once you disable the hidden album, all your hidden photos will not be found from the Photos app. No one can access your photos now. If you want to see the hidden folder, go to Settings > Photos and enable the Hidden Album option.
Hide Photo Content on iPhone Using Markup Tool
If you don’t want to use the Hidden album folder to hide photos, there is one more clever option to hide your photos in plain sight using the markup tool. Let’s see how to do that. Launch the Photos app on your device and open the photo you want to hide. Next, tap Edit on the top right of the screen. In the new screen, tap the Markup icon on the top right. In the Markup screen, tap + icon on the bottom right and select the Square icon in the pop-up menu. Here, you will see the square box over the image. By dragging the blue circle on the square box, you can adjust the area that will be covered by the box. Once you are finished, tap the square icon on the bottom and select the black square from the options shown. Finally, tap Done to save the changes. Now, the photo will be fully covered by the black square and the original image is hidden. In case you want to bring back the original photo, you can easily do that. Just open the modified image on your device and tap Edit on the right. In the new screen, tap Revert on the bottom right. Then, tap on Revert to Original in the pop-up menu displayed. Now, you will see the original image on your screen. When the Photos app has all the privacy features, you do not need another app to hide photos on your iPhone. With the new feature, hidden photos are even more secure by hiding the album itself.
Δ