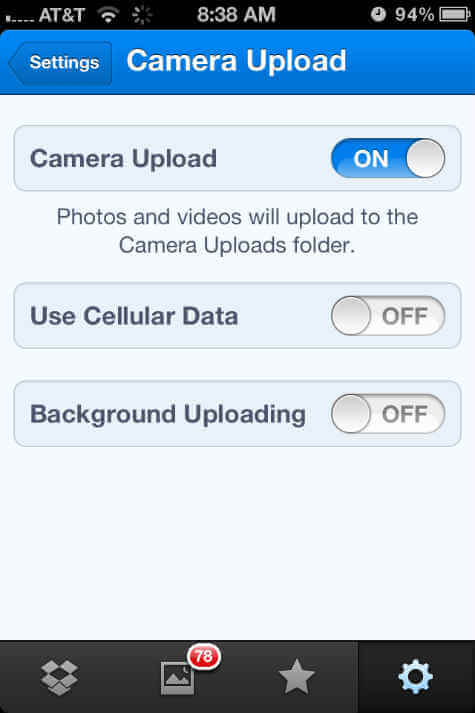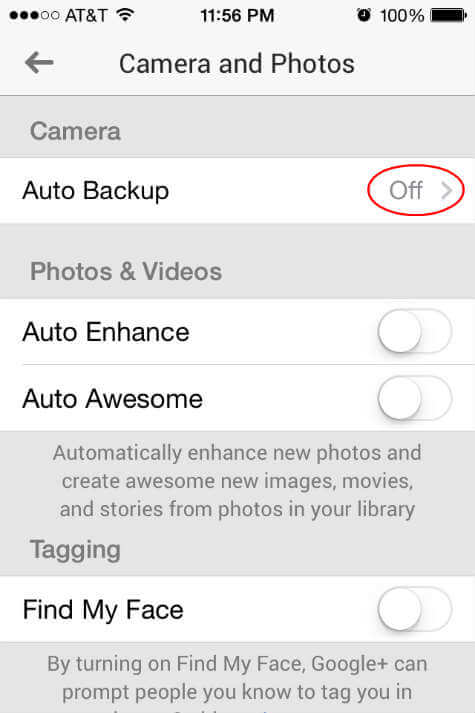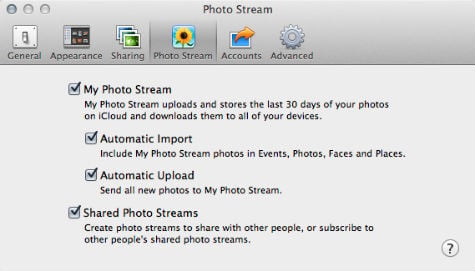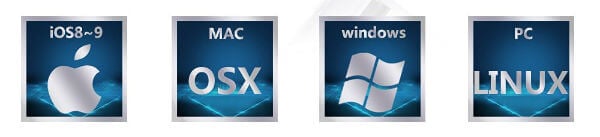The best option to avoid losing precious moments is data backup. You can transfer and save iPhone photos and videos to your PC every weekend or month without much effort. This will clear up your iPhone memory and you can start to shoot again. There is no need to depend on cables to or iTunes to backup iPhone photos and videos. You can save all photos and videos from iPhone to PC over Wi-Fi. This can be done almost in real-time and work on Wi_Fi to save data plan. No need to carry your PC around while you are shooting pictures with iPhone. This can help you to get additional back up of all pictures on PC. Later you can transfer these media files to external hard disk for peace of mind. Transfer via the iPhone lightning cable is pretty straight forward. For Windows users, connect your iPhone data cable and a new window will pop up in your Windows system. You can import all photos from your device to Windows PC with one click at this point. Mac machine, you can use iPhoto, Image Capture or Aperture apps to transfer the pictures after you connect your iPhone device to Mac using the lightning cable. But if you hesitate to connect through the cable and you want to depend on the WiFi, please go through this article.
Transfer iPhone Photos using Dropbox over WiFi. (Windows, Mac)
Dropbox is a free service that can be used almost all mobile platforms and very easy to use and configure. If you don’t have a Dropbox account, please see here to get a free Dropbox account. Once you get the free account you can set up the Dropbox application on your iOS device by downloading the free Dropbox app from iTunes.
Transfer iPhone Photos using Google Drive over WiFi. (Windows, Mac)
Google Plus allows you to upload photos to Google Drive using the Google Plus iOS app. Please login to your Google Plus account once you download the Google Plus app from iTunes. Go to Settings > Camera and Photos > Auto Backup and turn on Auto Backup Auto Backup to upload your photos automatically into Google Plus using the app. On the bottom of the Settings page, there is an option under Sources called Google Drive. This will help you to see your Google drive photos and videos on Google plus account. It is a useful feature if you are using your Google Plus and Google Drive app to save and share your photos and videos with your computer and mobile devices.
Transfer iOS Photos using iPhoto App over WiFi. (Mac)
This app can import photos directly from your iCloud account. You have enabled iCloud with a valid account on your iPhone.
Then go to iPhone Settings > iCloud > Photo Stream > My Photo Stream and turn it on. On your MAC, open the iPhoto App, go to iPhoto > Preference > Photo Stream and check on Automatic Import. This will import your photos directly into your MAC from iPhone.
Use Dedicated USB Device to Connect direct iPhone
Compare to iTunes backup, these devices are pretty easy to operate. These devices can connect directly to iPhone’s lightning connector and take a backup of your phone with few taps on the driver app. These Flash Drives can back up all sensitive data like media files, contacts, and documents from your iPhone to this drive with a single tap.
Δ