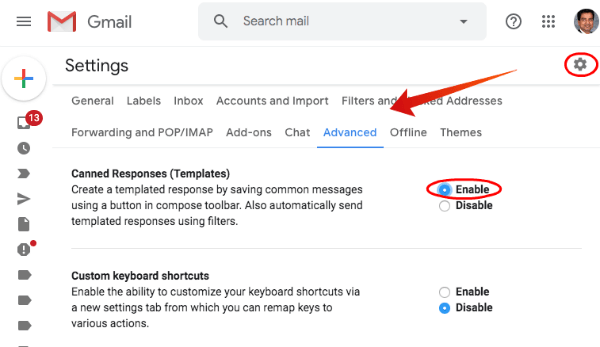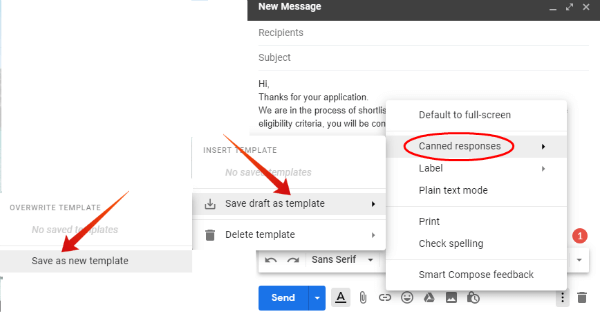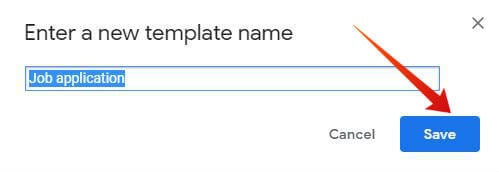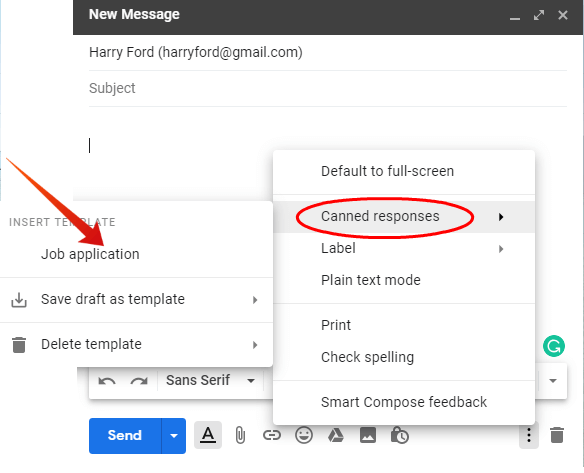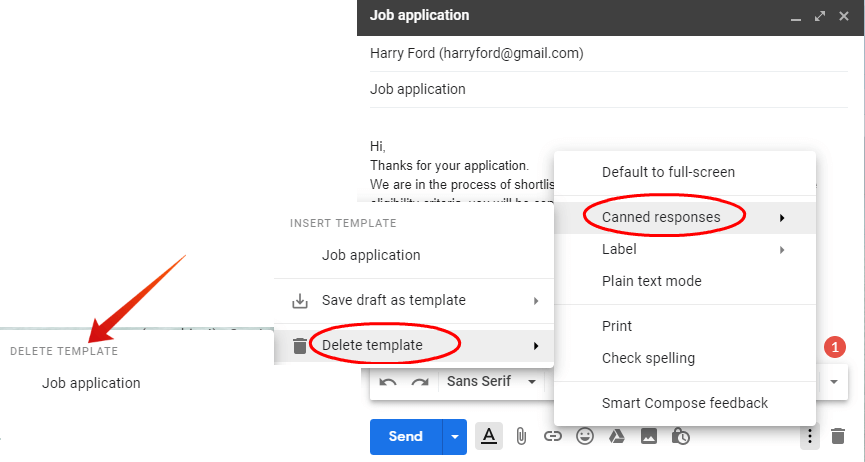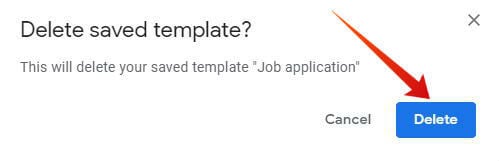Let’s take a detailed look at how to create templates in Gmail and use these canned responses to respond to emails.
What is a Canned Response in Gmail?
It is a cool Gmail feature that allows you to create multiple Gmail templates and use them to reply with a single click of a button. Instead of wasting your time in digging the old emails for pasting the text or typing the same response, you can make use of Canned Responses in Gmail, to save time and increase productivity.
Are Canned Responses Really Helpful?
Gmail’s Canned Responses is a nice feature that comes in handy to quickly respond to similar emails with very little effort. Let’s imagine that you are assigned the job of hiring 3-4 people for your company. After you create an advertisement about the job opening on classified or job sites, your inbox will be flooded with emails from candidates. And, it will not be possible for you to reply to every mail, as it is time-consuming. Here, the best option would be to create a standard reply template, save that as a canned response and use that to reply for the senders either manually or automatically. If you are a job seeker, you can create multiple email templates to quickly apply for jobs. Likewise, you can make use of this Gmail feature to respond to bulk emails of similar content. Also read: Get the Best Out of Your Inbox with Gmail Add-ons
Create Canned Responses in Gmail (Browser)
Now, let’s see how to set up canned responses in Gmail on your computer. It is easy to create Canned Responses in PC or Mac with your Gmail Account. Let’s have a look.
Step 1: Activate Canned Responses
By default, in Gmail, the Canned Responses will be disabled. Hence, you need to enable that before creating your email template. Now, your window will get refreshed automatically in order to save the changes.
Step 2: Create Your First Template
Let’s consider the same example (hiring people) mentioned at the beginning of the post for creating the email template. So, let’s imagine that you have received hundreds of emails for the job opening in your company. And, you would like to create a standard reply and forward the same template to all the applicants.
That’s it. Now, you have successfully created your first email template. Like this, you can create different templates based on your need. Make sure that you save the templates with a relevant name so that it will be easy for you to retrieve and use them in the future.
Step 3: Insert Canned Response
You can create multiple templates like this and use for different emails. Now, let’s how to use the email templated you have created in the previous step.
In Canned Response box, you will see the list of all the saved email templates and you can pick a suitable one. Now, the contents of the email template will get inserted on your message box. In case you would like to send the message to multiple recipients, just insert all their email addresses on the To column. Pretty cool? Also read: How to Undo Sent Email within Gmail?
Delete Canned Responses in Gmail
Do you want to get rid of some of the email templates which are not needed anymore? It is pretty straightforward. Let’s see how to quickly delete the canned responses in Gmail.
Now, the canned response has been deleted successfully from your Gmail account. You can overwrite the canned response the same way and use the same name to save the response instead of a new name while overwriting the canned response in Gmail.
Can You Use Canned Responses in Gmail App?
So far, we have seen how to create, insert and delete the canned responses on your PC. These days, most of us would love to check and reply to the emails on the go by using the Gmail app on our Android/iPhones. Unfortunately, the mobile version of the Gmail app doesn’t support canned responses yet. Even if you had created the email templates with your computer, you cannot insert the canned responses using the Gmail App. However, you can find three one line/word canned responses on the mobile version of the Gmail app, which can be used to send a quick reply. Still, if you would like to use your phone for inserting email template, there is a third party named Canned Responses for Gmail is available on the Google Play Store. The App dev claims that you can insert the email templates by syncing your Gmail app with the desktop version.
What’s Missing?
Canned Responses is really a handy feature which helps the users to send quick replies to a large number of emails. Unfortunately, the mobiles users are not able to use the canned response yet, except some workaround for out of office reply message in iPhone. It will be really helpful for the users if Google includes that feature on its mobile version as well. Let’s hope for this feature in the future app versions.
Δ