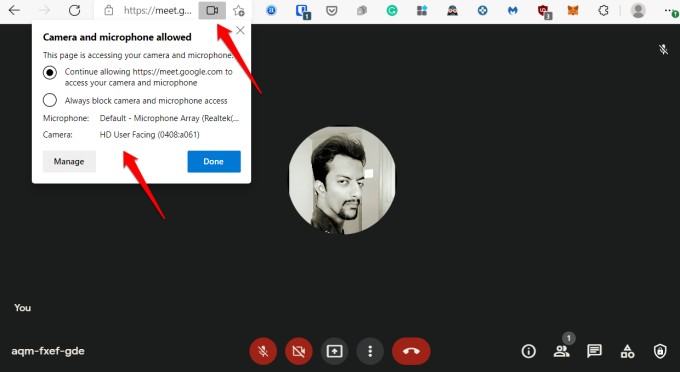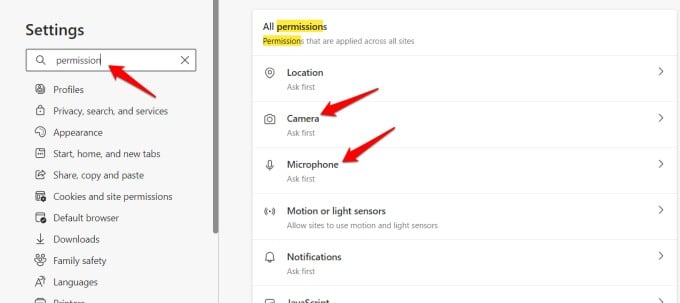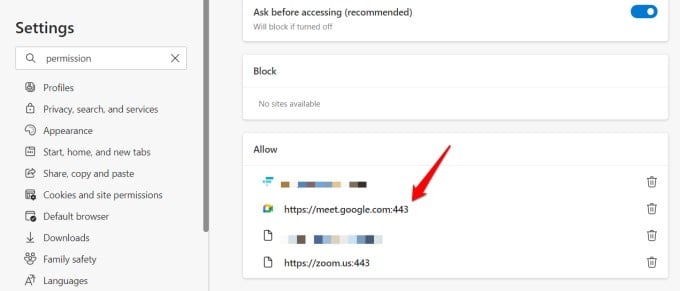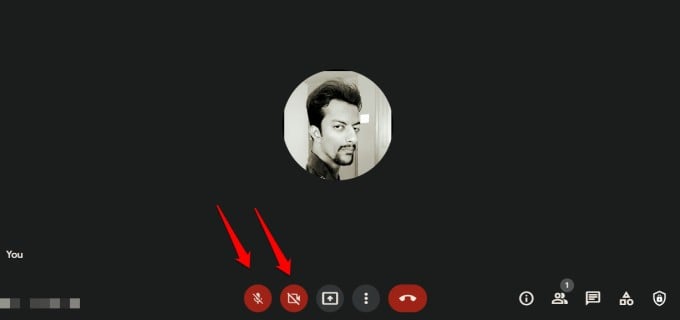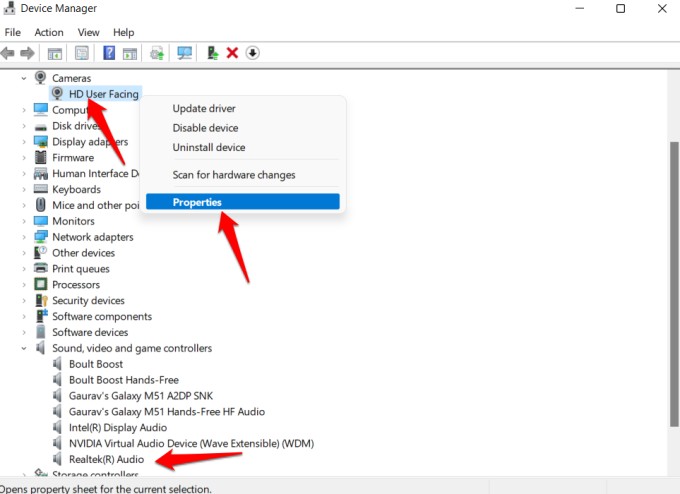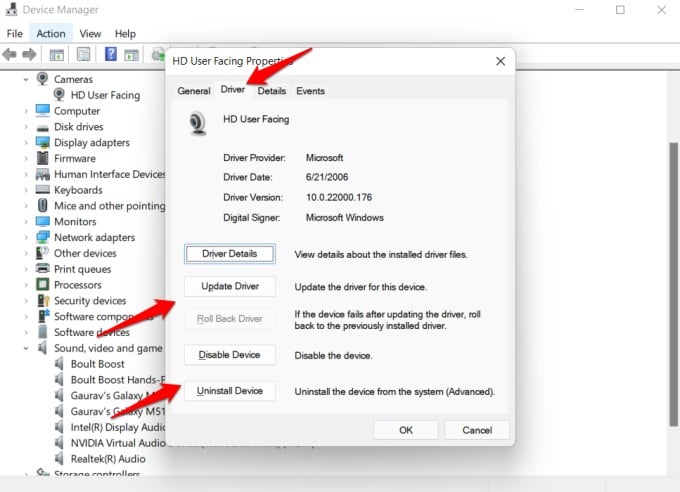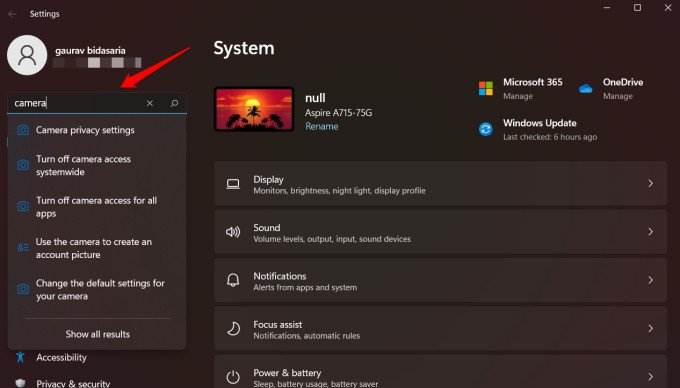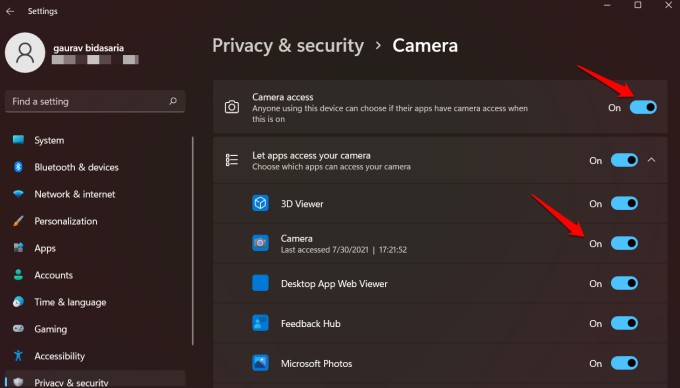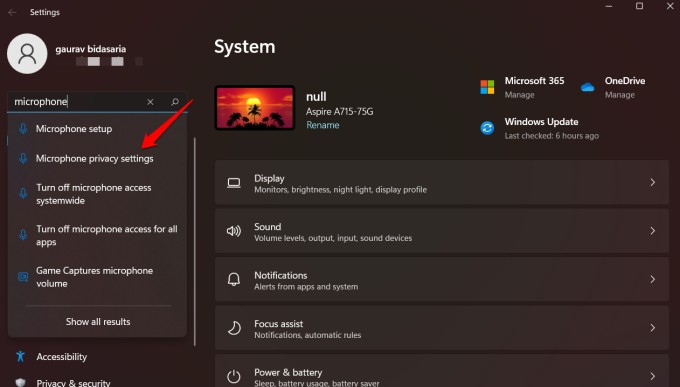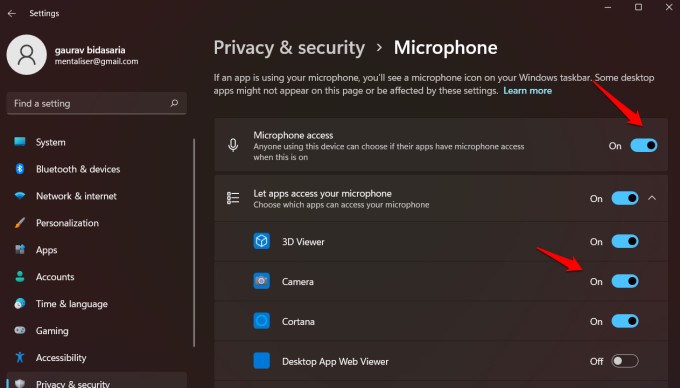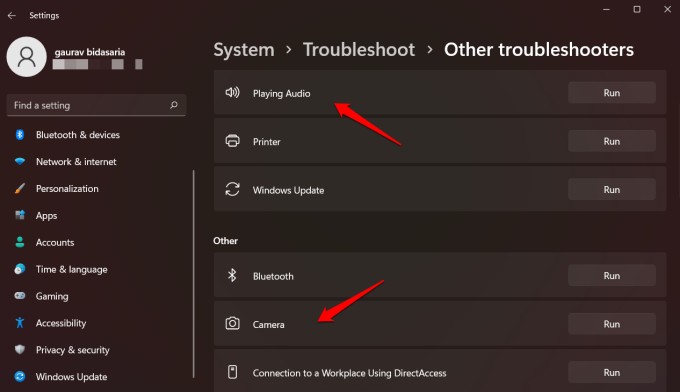Let’s find out the best ways to fix the Google Meet video and microphone not working issue.
Fix Google Meet Video/Mic Not Working
This could be a software or hardware issue as the mic and camera involve physical components as well. That means we will have to troubleshoot both to zero in on the problem. Some solutions would work for both so we will clearly mention which works for which to make it easier for you. Let’s begin.
1. Give Browser Permissions (Mic and Video)
Google Meet would require both mic and camera permissions in order for the mic and video to work. When you launch Google Meet for the first time in your browser, it asks for the same. However, you can allow it manually too, in case you blocked it out of habit. Can you see the camera or mic icon in the address bar? If yes, click on it to reveal a pop-up where you can change mic and camera permissions for Google Meet on the fly. If that option is not visible in your browser, go to settings and search for Permissions and look for Camera and Microphone options. Let’s take the Camera as an example. Open it and make sure Google Meet is listed in the Allow and not Block list. The options may vary a little based on the browser you are using but they are available in all popular browsers.
2. Enable Camera and Microphone in Meet (Mic and Video)
When you join a meeting in Google, there is an option to disable the webcam and microphone at the bottom of the screen. Check if it is disabled (red). If so, enable it.
3. Another App Using Webcam (Mic and Video)
Some of us are using multiple video meeting and conferencing apps like Meet, Zoom, or WhatsApp. Either because we have multiple jobs or because it is the preferred app of choice by friends and family. Either way, if another app is already using the camera and microphone, Google Meet won’t be able to access the same.
4. Default Option (Mic and Video)
Are you using a smartphone, tablet, or some other detachable webcam unit? If so, you will need to dig into the settings and make sure that the default option for both webcam and microphone is set to Google Meet.
5. Troubleshoot Browser (Mic and Video)
There are a couple of troubleshooting steps for the browser which is the only way to run Google Meet on a computer. First, begin with restarting the browser and if that doesn’t work, try using the incognito mode. Doing so will reveal if it is one of the extensions that’s causing this issue. If so, disable all extensions and then re-enable them one at a time to find the culprit. You can also try a different browser to check if there is some other issue or bug with the browser app you are using. If so, update your browser to the latest version. Google recommends Chrome for obvious reasons. Finally, clear browser cache and data to make sure that some leftover files/data are not causing Google Meet camera or mic to not respond. To delete cache data for a specific site, press Ctrl+F5 to force reload it. What it does is forces the browser to reload the page ignoring the cached content.
6. Update/Reinstall Drivers (Mic and Video)
Search for and open the Device Manager from the Start menu on Windows. You will find drivers for the camera module under Cameras and as for the mic, you will find it under Sound, video, and game controllers. For Windows, it would be Realtek (R) Audio. Right-click on one depending on where you are facing issues and select Properties. In the pop-up that follows, under the Driver tab, you can update, uninstall, and roll back drivers. In either case, simply reboot the computer to reinstall or update to the latest version of the driver. Alternatively, you can also download them manually from the manufacturer’s site.
7. Enable Camera and Mic from Computer Settings
Have you checked Windows computer Settings for both camera and microphone? Press Windows key+I to open Settings and search for Camera. Under ‘Turn off camera access systemwide’, make sure Camera access is enabled and the Camera app is also toggled on. Below, you can control camera access for individual apps like the webcam. Similarly, search for and open Microphone privacy settings. Again, make sure Microphone access is enabled and the app for which you want the microphone to be working is toggled on. It could be Camera, Skype, or web browser where you are using Google Meet.
8. Run Troubleshooter (Mic and Video)
Open Settings again and go to Troubleshoot > Other troubleshooters. You can fix a lot of common Windows issues here by simply running one of these. For the purpose of this guide, try Playing Audio, Camera, and Recording Audio troubleshooters. Just click on the Run button to begin and then follow on-screen instructions. Check if Google Meet can access the webcam and mic now or is it still not working?
Wrap Up: Google Meet Video, Mic Not Working
I hope Google Meet is working fine on your end now and both webcam and mic are working on your computer. Work from home is the new way to communicate and work and apps like Google Meet aren’t going anywhere. Maybe, you should consider dedicated tools like headphones and webcams for the job that will make life easier and more fun.
Δ